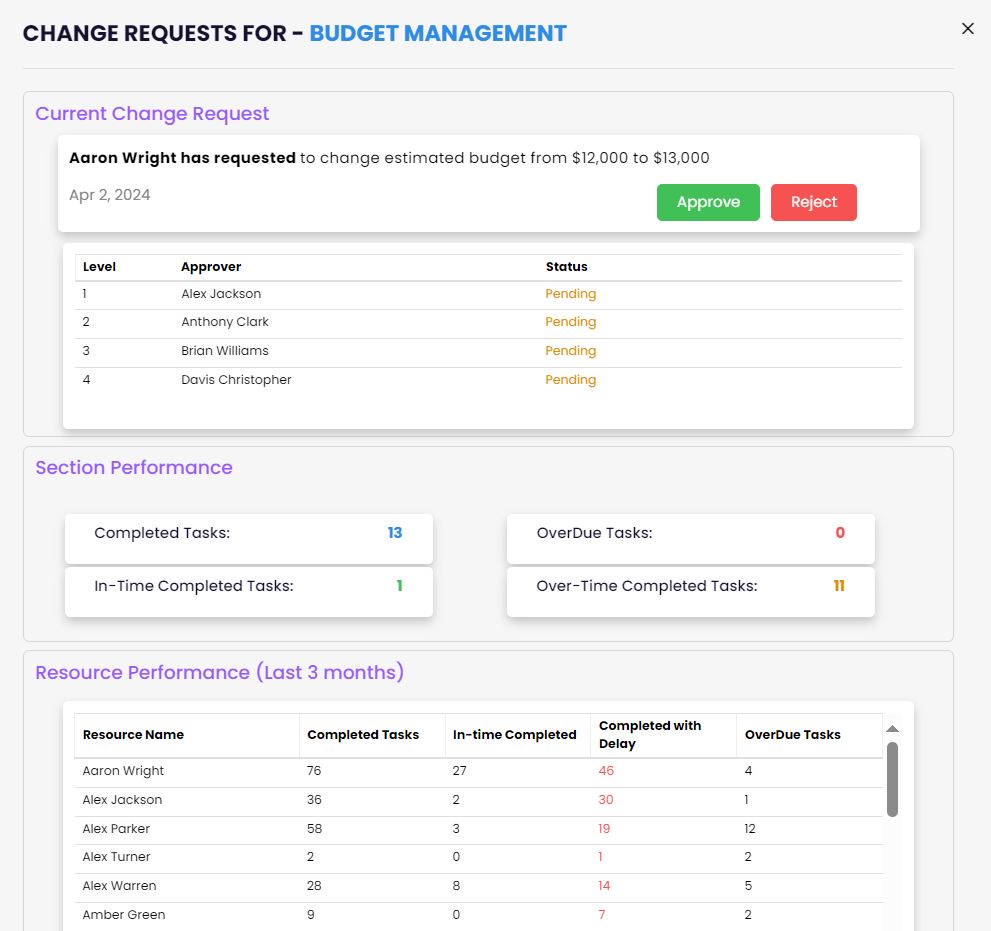Creating a new Section
In PerXL you can create sections manually or you can use premade section templates to quickly create sections.
In PerXL you can create sections manually or you can use premade section templates to quickly create sections.
Who can create a Section?
Only the Admin and an account with the Manager privileges are allowed to perform this operation by default.
How to create a new Section?
You can directly create a section using the “sidebar menu” and following the given steps.
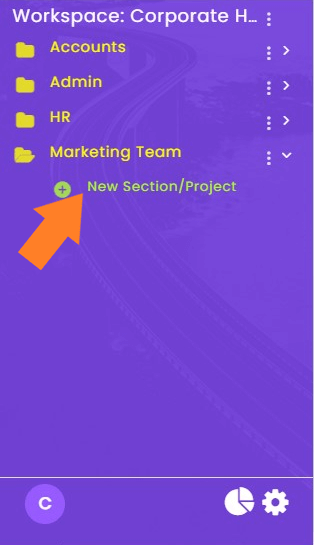
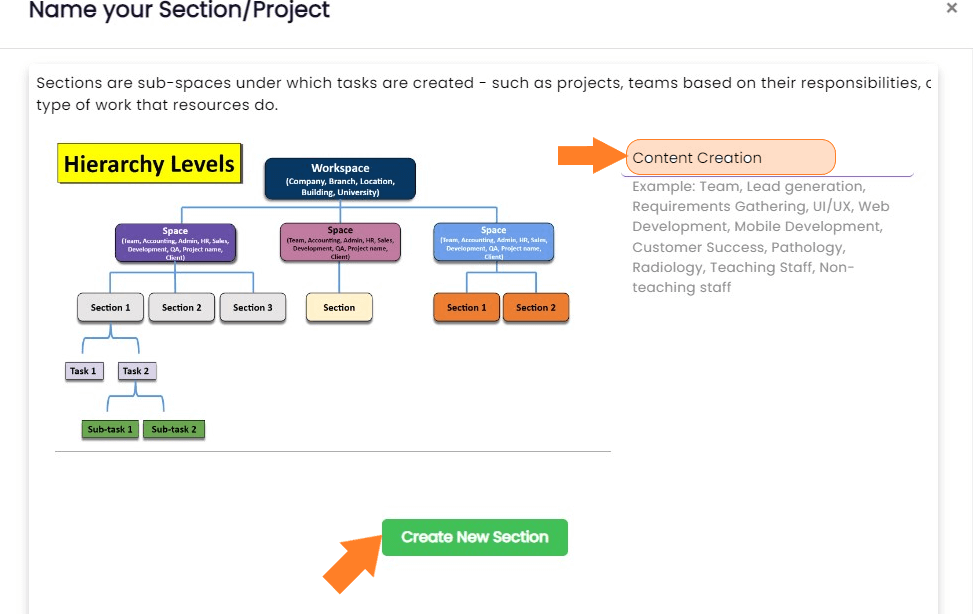
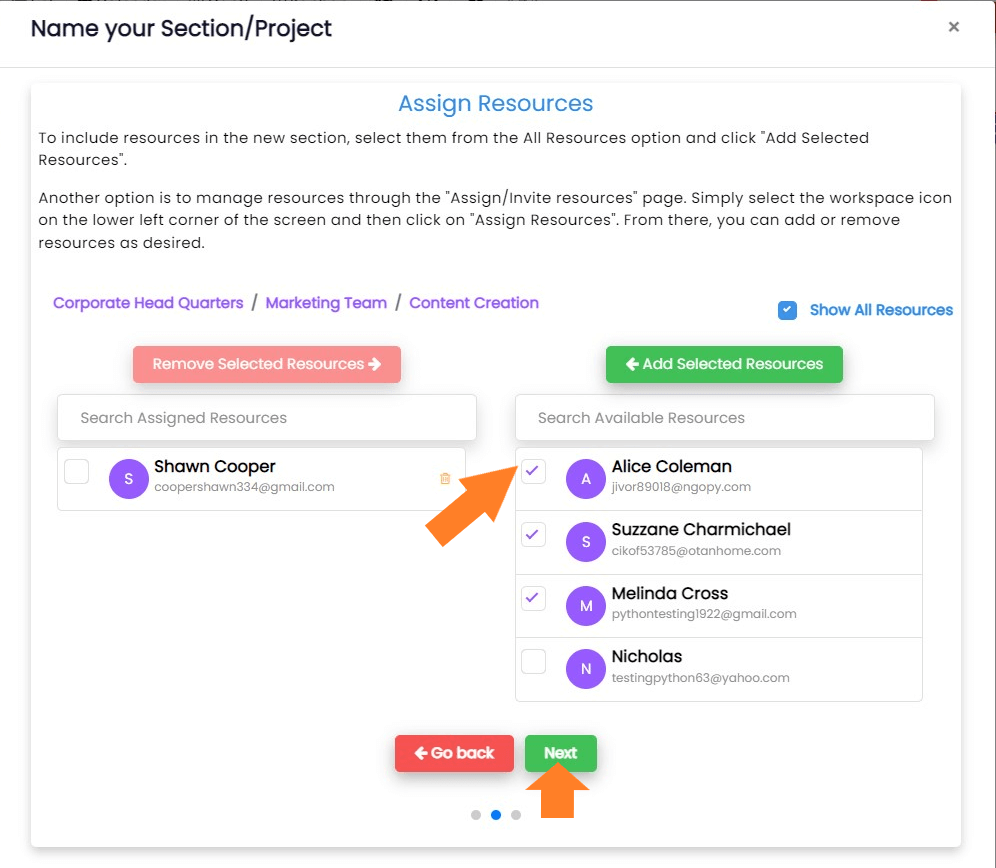
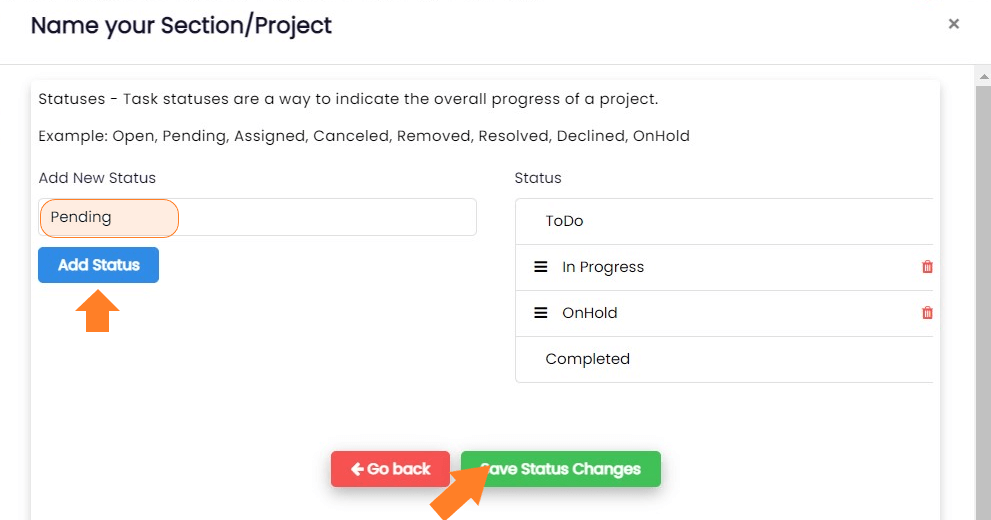
Note : If you cancel the current dialogue box the Section will still be created using default statuses.
Creating a Section using a template
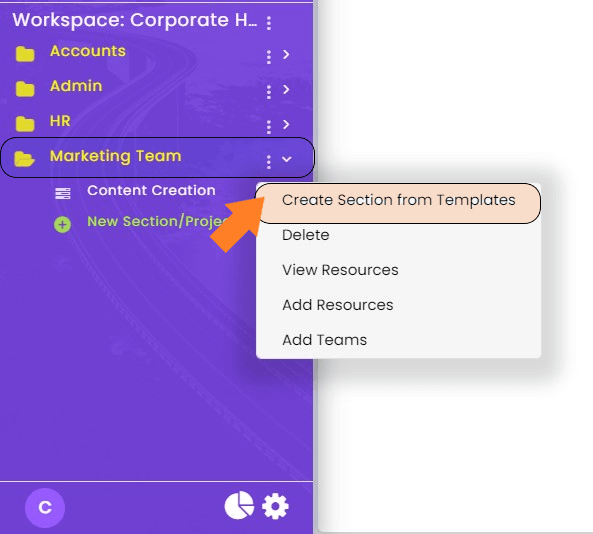
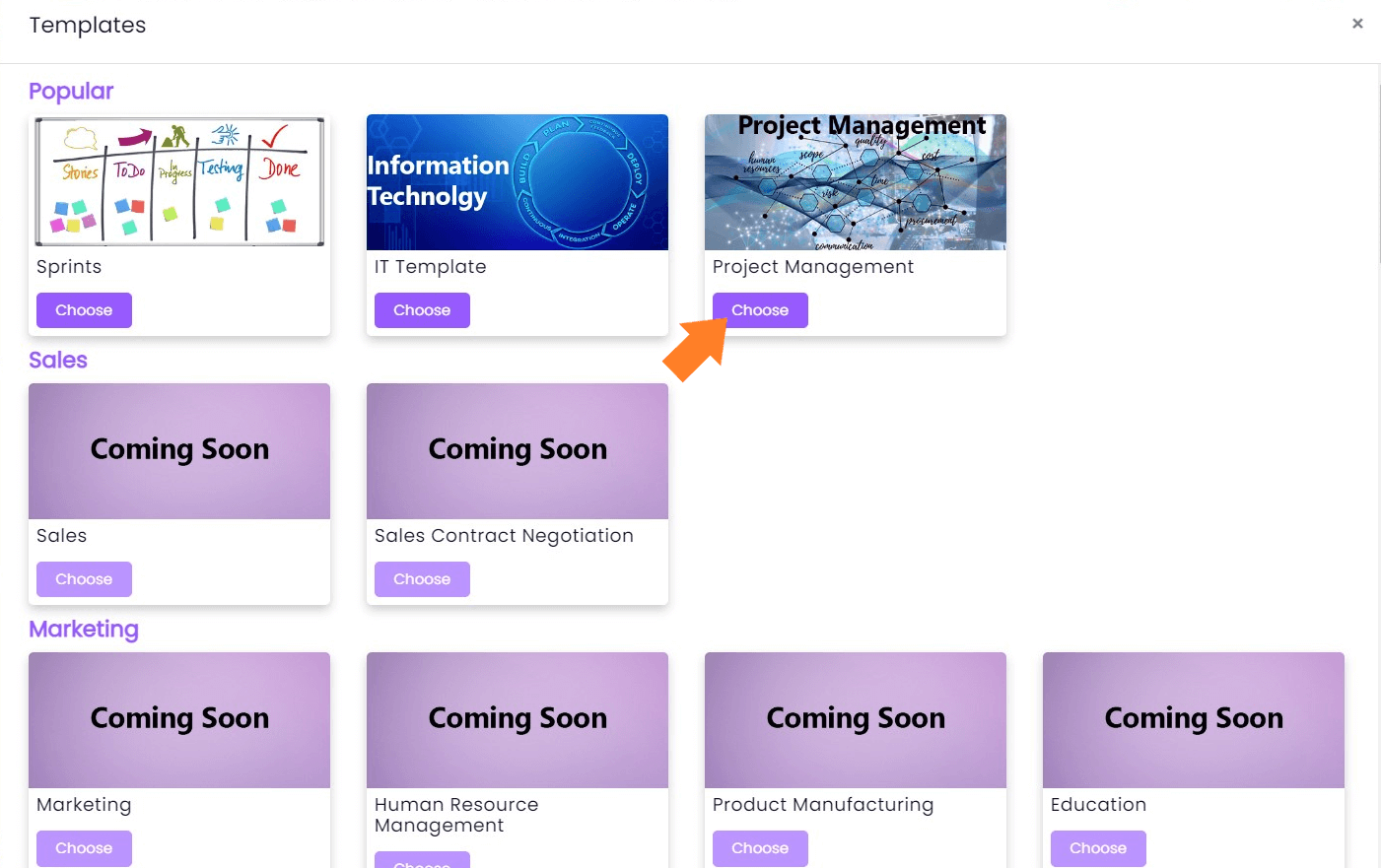

Custom fields are used to add additional data or information to a section or task, such as a due date or priority level.
Who can add a custom field?
How to add Custom fields?
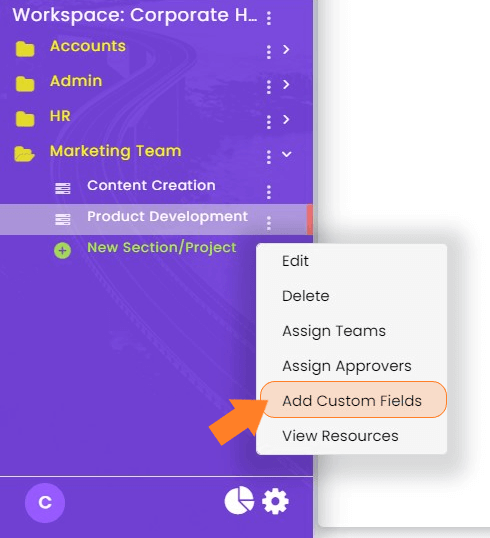
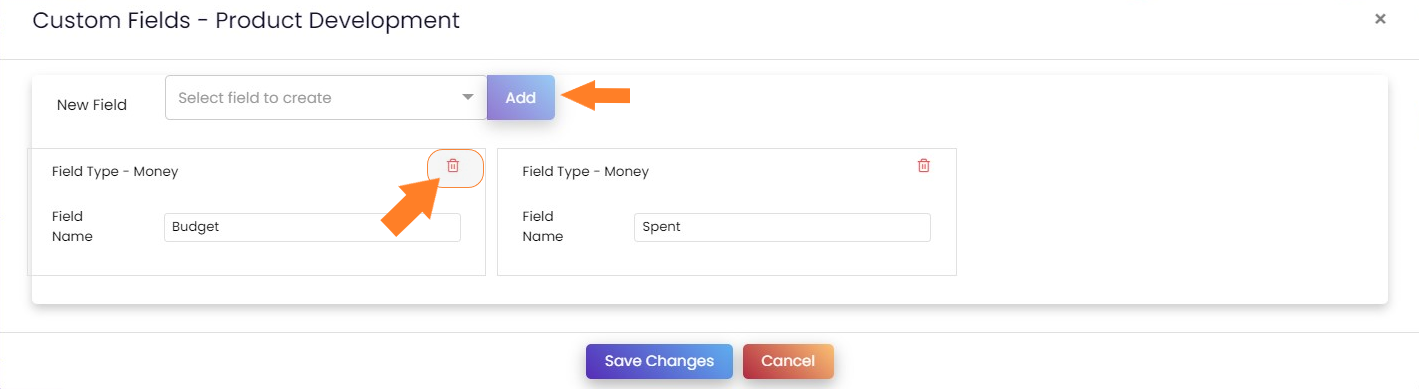
Section approver is a user account which reviews the work, resolves issues if any and
then changes the status of Task to "Approved".
In this product you can have 2 approval levels. Primary approval is granted at Level 1 and secondary
approval at Level 2.
Who can assign teams and set Section approvers?
How to assign Teams in a section?
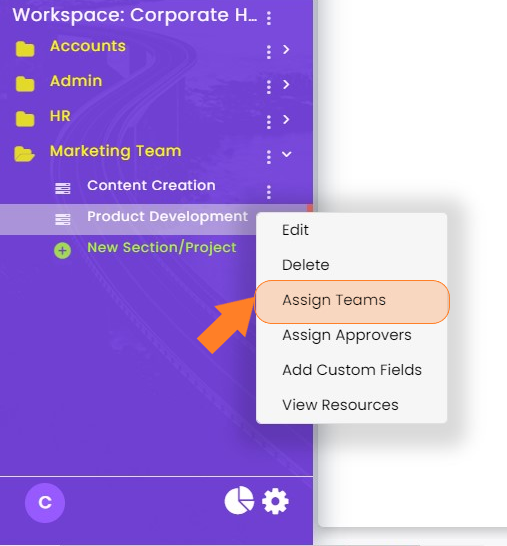
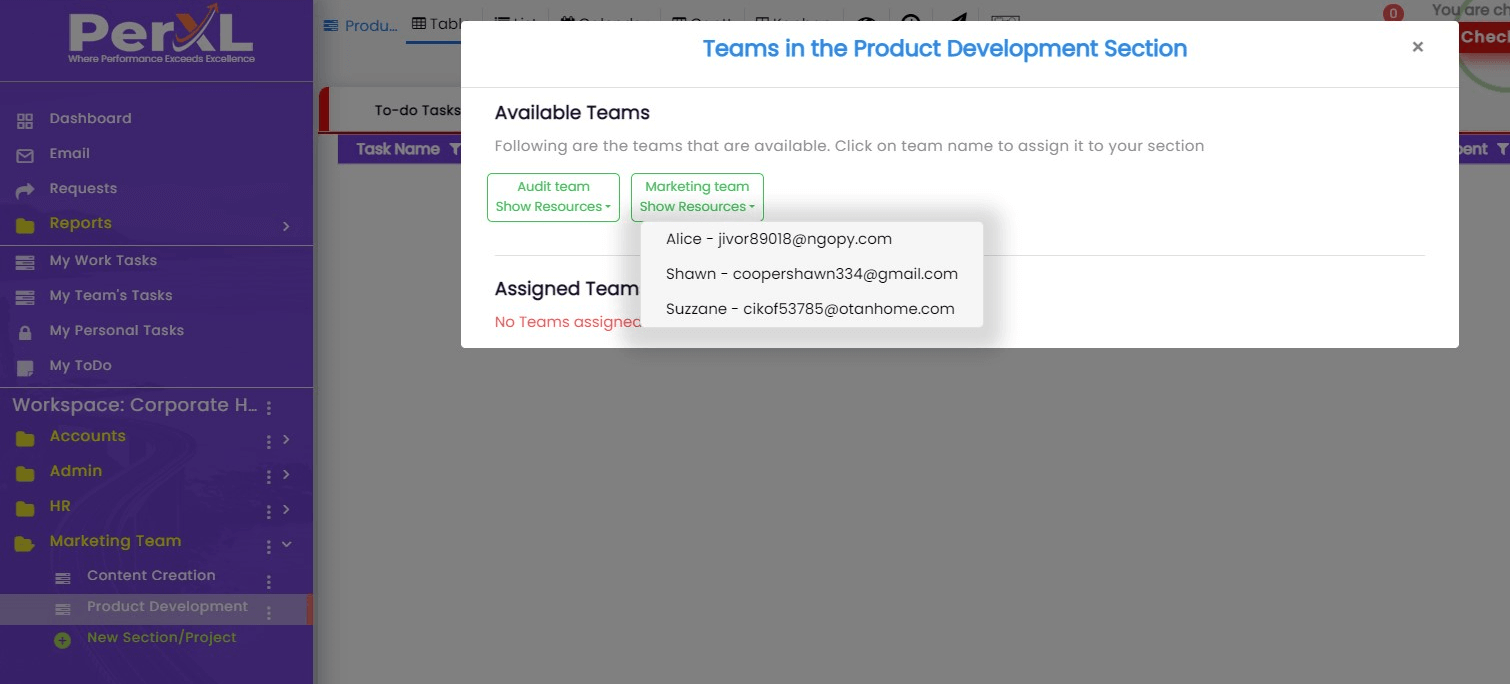
Note : Check whether you've allocated the team to the current Space if you can't see the team lists.
How to Assign Approvers?
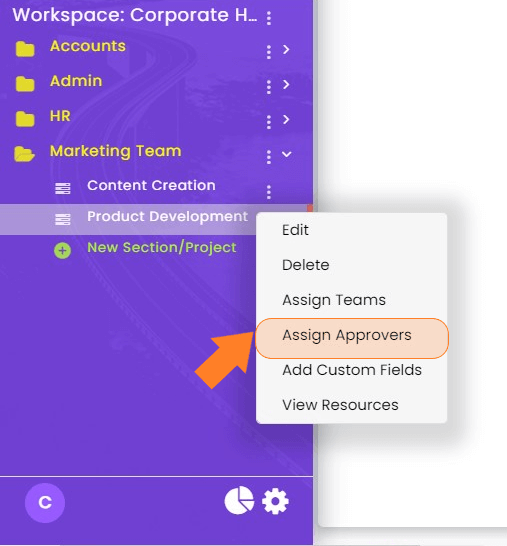
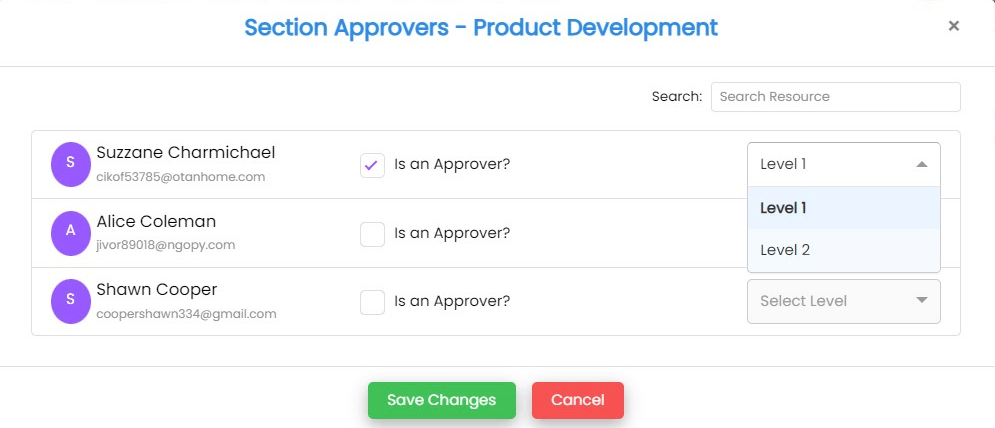
Who can edit the Sections?
Only Admin and an Account with manager privilege can edit them by default.
How to edit a Section?

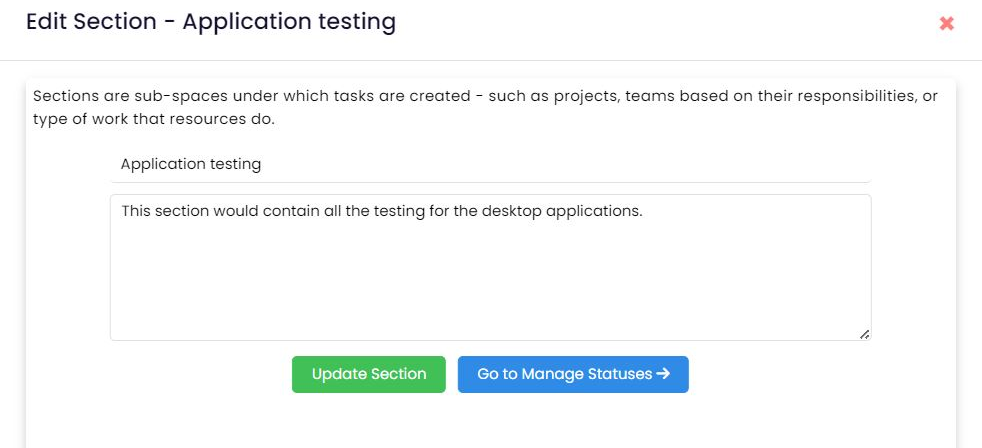

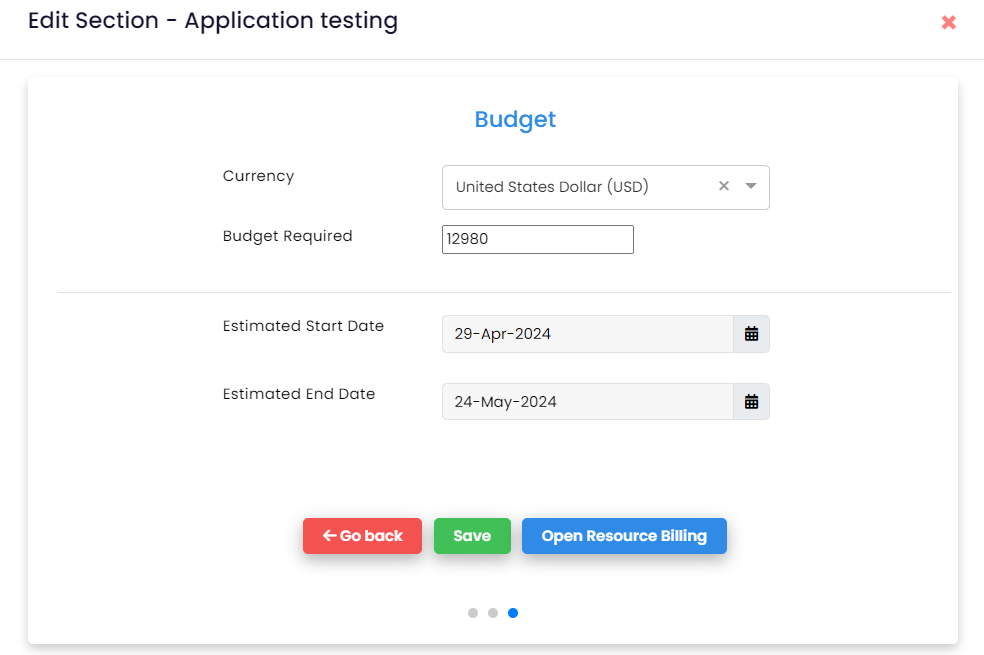
Once the project has been completed and no longer required you can close that particular section/project. The resources assigned to that project or any person with required permissions can still view the project details but future editing would not be allowed.
Note : You will not be able to add/update any tasks in this section after closing.
Who can close the section/project?
The admin and manager accounts along with any resource account which has been given the permissions can close the section.
How to close the section/project?
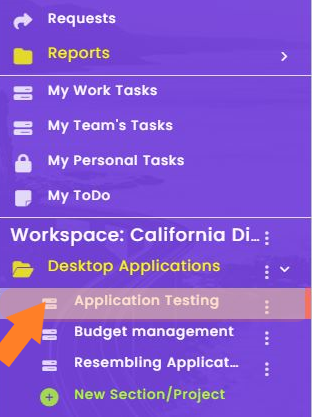
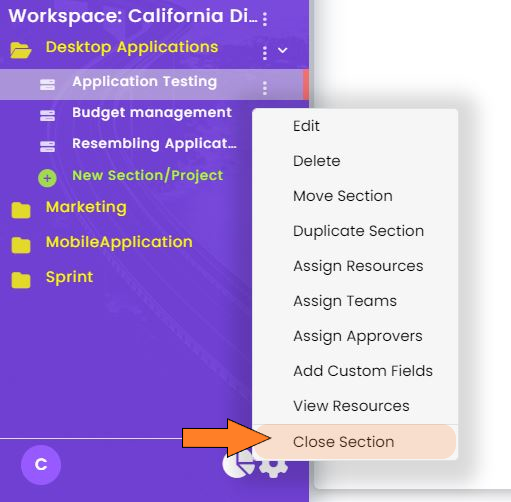
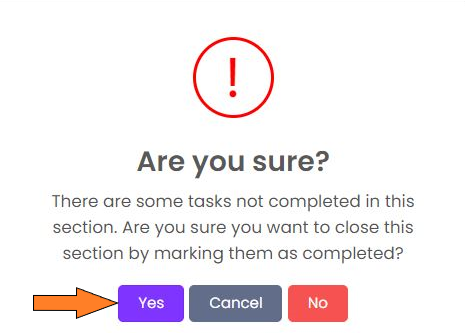
Note : All the incomplete tasks if present, will automatically be marked complete if you close the section.
A great tool to increase teamwork of your resources is collaboration. It allows your teammates to share their skills, talents, and ideas to achieve a common goal.
Who can use section collaboration?
The admin and manager accounts along with any resource who is assigned to a particular section can use it.
How to use a section collaboration?


Who can delete a section?
Only Admin and account with manager privileges can delete a section by default. You can change them in Settings
How to delete a section?
It is very easy to delete a section if your project is complete or you simply want to free some of your resources. Just follow these simple steps -
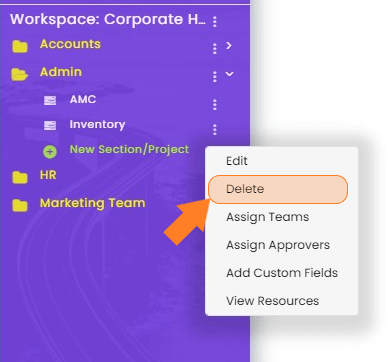
Each section, when created, will have a budget estimate allocated to it. This allocated budget can then be further assigned
to various tasks necessary for the project completion. The section budget makes it easy to have a broader
overview of the project finances in the long term.
However, budget requirements may change due to
external factors, changes in the project parameters, issues related to resource payments, or other factors.
Therefore, you can modify the
various fields even after budget creation based on requirement.
Who can view the Section Budget?
Only Admin and account set up with privileges can view or edit the section budget. You can change the account permissions in Settings.
How to view the Section Wise Budget

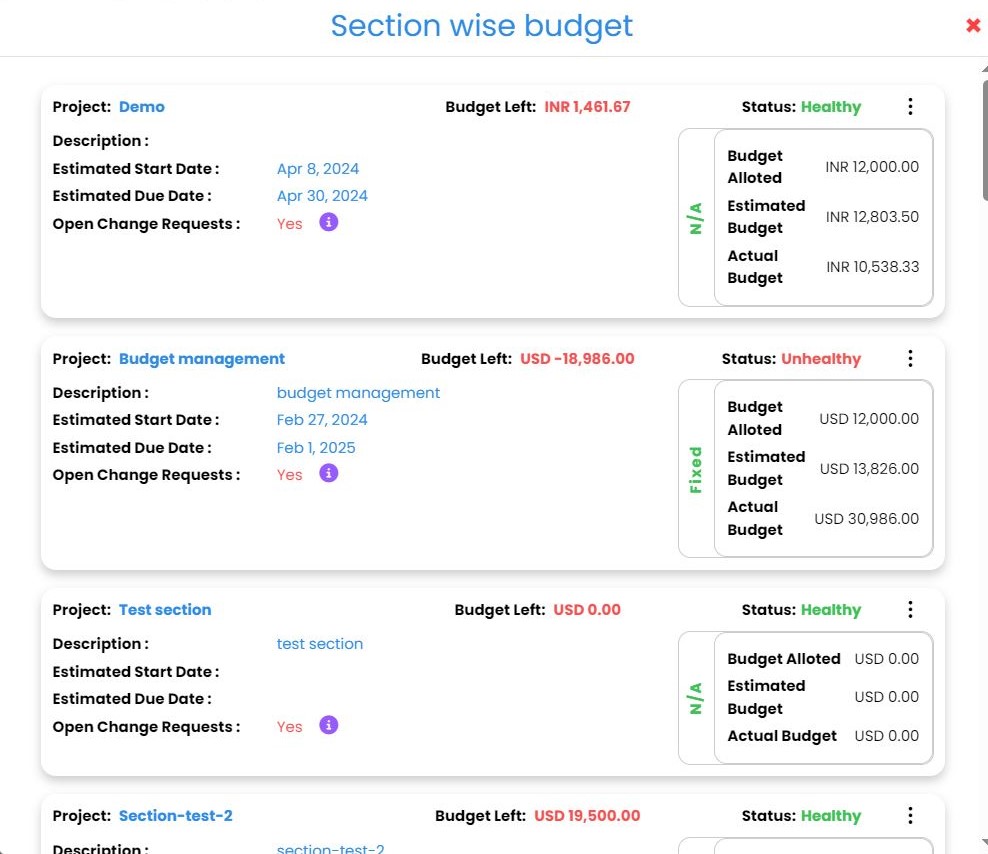
Section Budget - Resource Billing Rate
The "Section Budget - Resource Billing Rate" feature is essential for managing the project resources. The success of any project
relies heavily on the resources working on it and its imortant to ensure that their compensation is balanced, taking into account both
the profitability and the expertise and well-being of the resources.
This window provides the option to set up resource billing rates and specify when payments need to be made. By defining billing rates
the organizations can accurately track project costs, ensure fair compensation for resources' work, and maintain profitability.
Editing the Resource Billing Rate
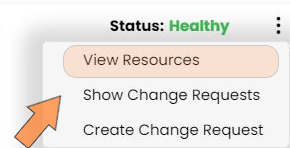
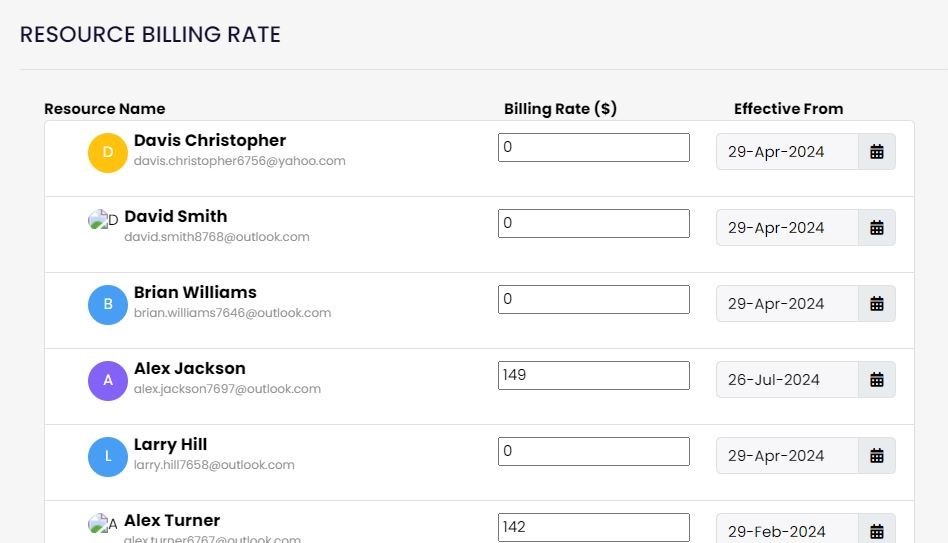
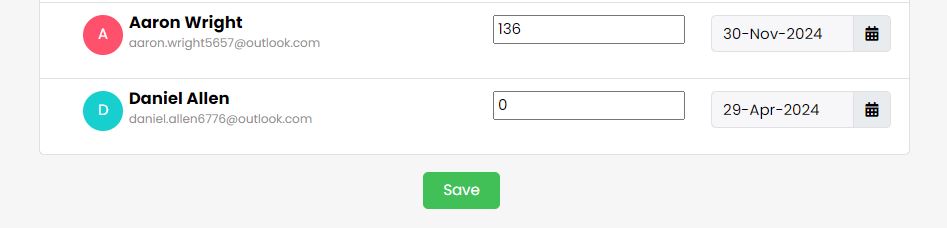
To edit the section budet or any other parameters, such as the due date, number of required resources, etc., users is allowed to create "Change Requests" for that particular section. These requests would be sent to the approvers, who can be selected for each section as discussed above. Once approved, the changes will reflect in the section budget list.
Creating new "Change request"
By default only users with the manager role and the administrators are allowed to create new requests. However, other roles can be customized according to the user's requirements.
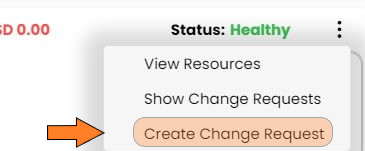
Note : The Change requests can only be created if the
"Open change request"
value is No meaning that there are no previous pending requests for the current project.
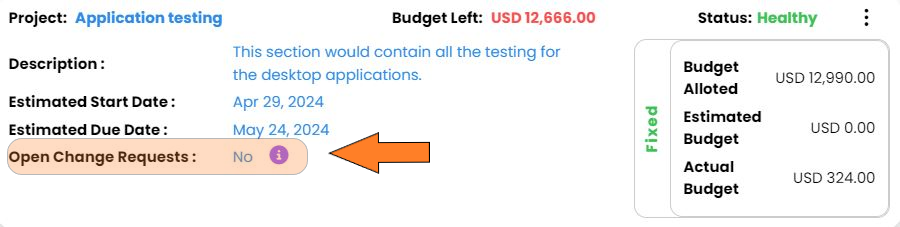
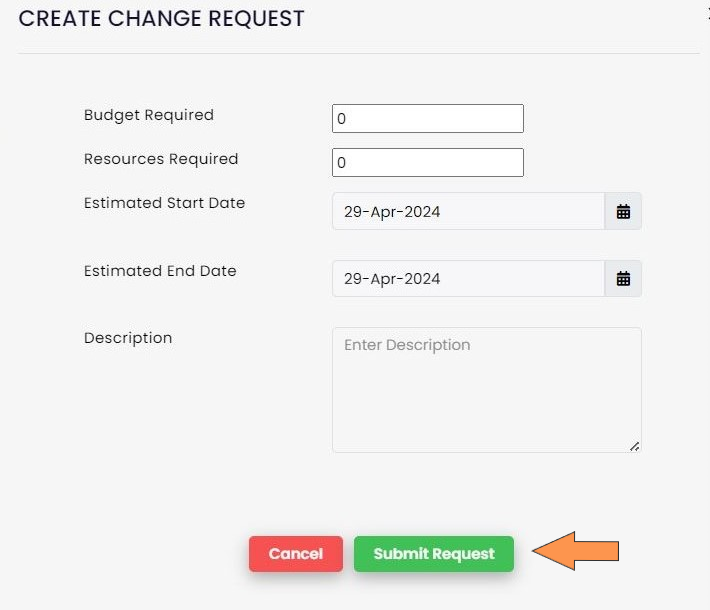
Approving/Viewing the "Change requests"
By default only users with the manager role, the administrator(s) and the section approvers allowed to view or approve the requests.