Creating a new task
Who can create a new Task?
- Only the Admin and an account with the Manager privileges are allowed to assign tasks to other resources.
- Anyone can create a task in the current section if they have the access to view it.
The fundamental unit of data in this product can be thought of as a task.
Regarding tasks, we have defined Workspaces, Spaces, and Sections.
Subtasks are a subcategory of information that is contained within tasks.
Tasks are used to divide your project into manageable pieces, which
helps in achieving achievable goals and improving team efficiency, thereby streamlining workflow.
Who can create a new Task?
Note : Please see the Settings section of PerXL hierarchy to find out more about who can assign a task and who can edit or change task properties.
How to create a new Task?
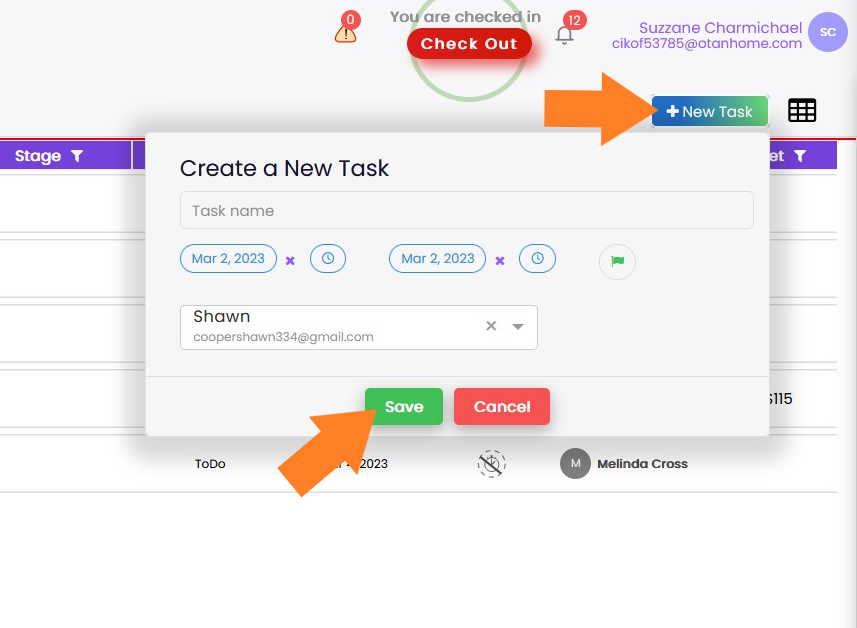
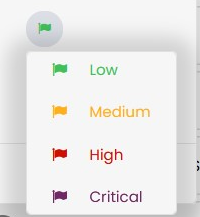
Note : You can use the My Work Tasks menu in the sidebar to see all the information regarding the tasks given to you.
Subtasks are "Tasks within a Task" that have all the same features as a Task. They can be created if you want to divide your work further into smaller tasks so that it can be completed efficiently and in a time-bound manner.
Who can create a sub-task?
Anyone can create a subtask, but only for the tasks that they have access to view based on their account permissions.
How to create a sub-task?
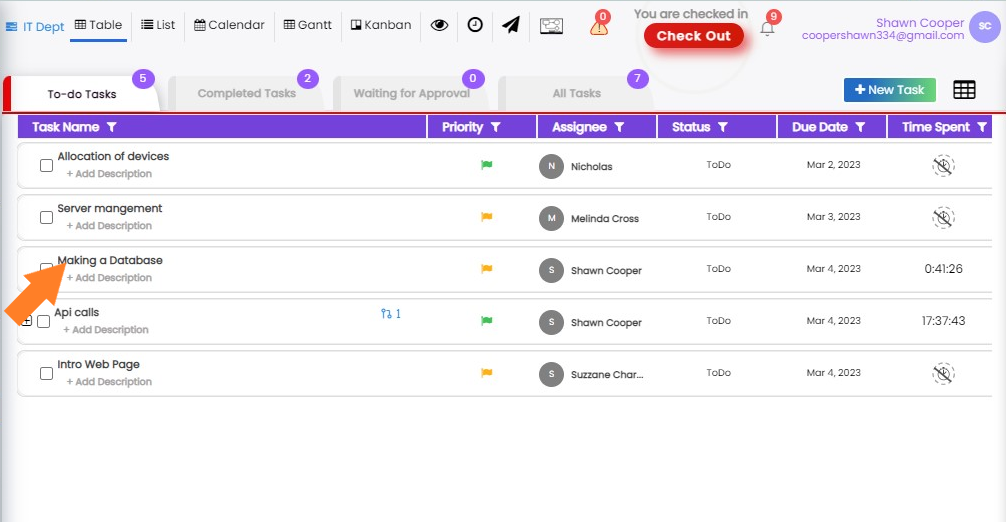
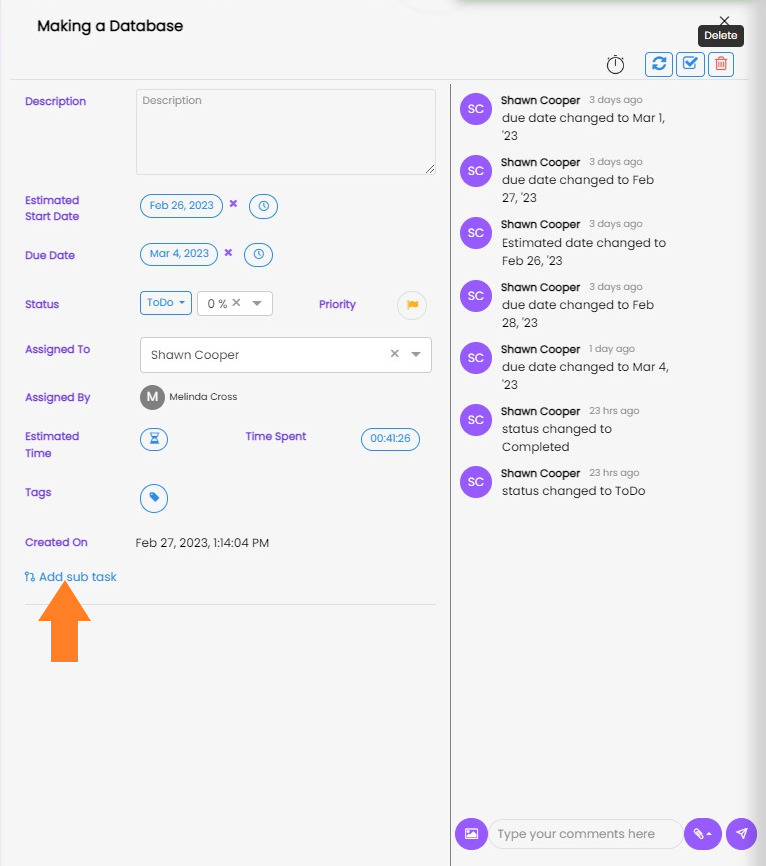
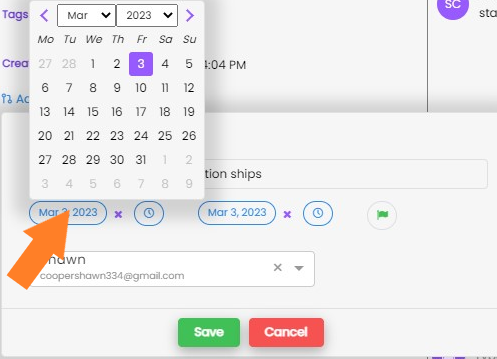
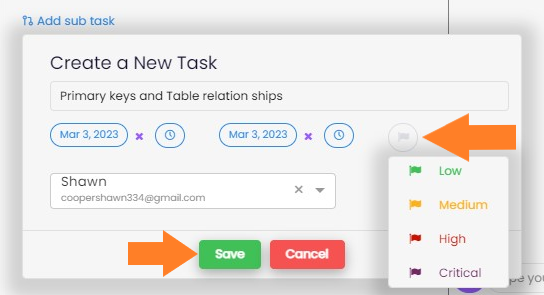
Note : If you want to assign subtasks to a role other than
Admin or Manager you need to name them as assignee on the main task only then they can view the
subtask given to them. If there are more than one subtask and assigned to different resources the
resource can view only their task.
Note :You can also change the role settings to achieve the same.
When you are working on a particular task it is important to keep record of the current state. There might be a changes in the schedule or any other task feilds. Thus it is important that our task relects these changes.
Who can update a task?
How to edit/update a task?
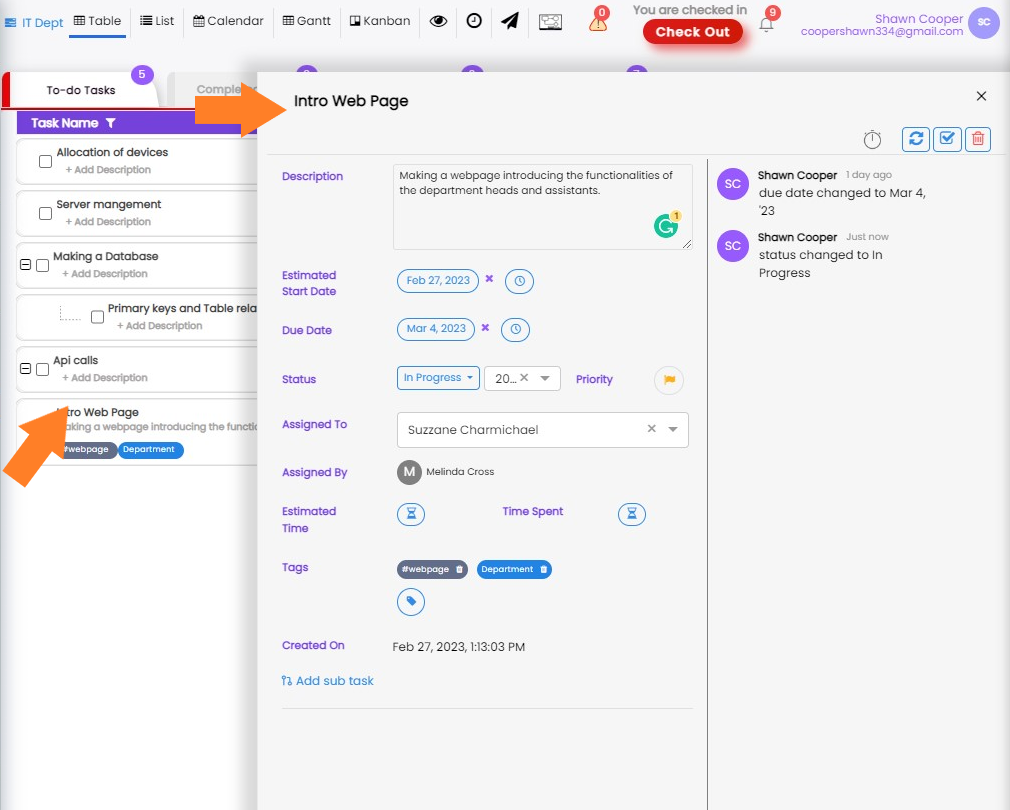
Note : If you want create a new tag you need to click on tag icon and write the tag name in the textbox, press enter it will be created. Then you can edit that tag and apply it.
How to edit/update a subtask?
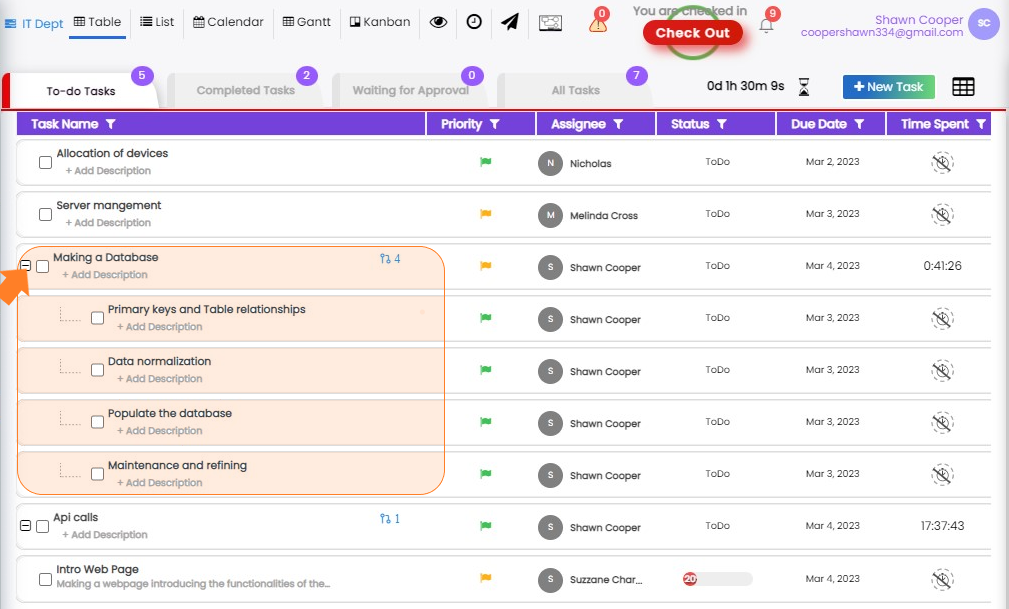

Alternatively, you can follow the given steps:
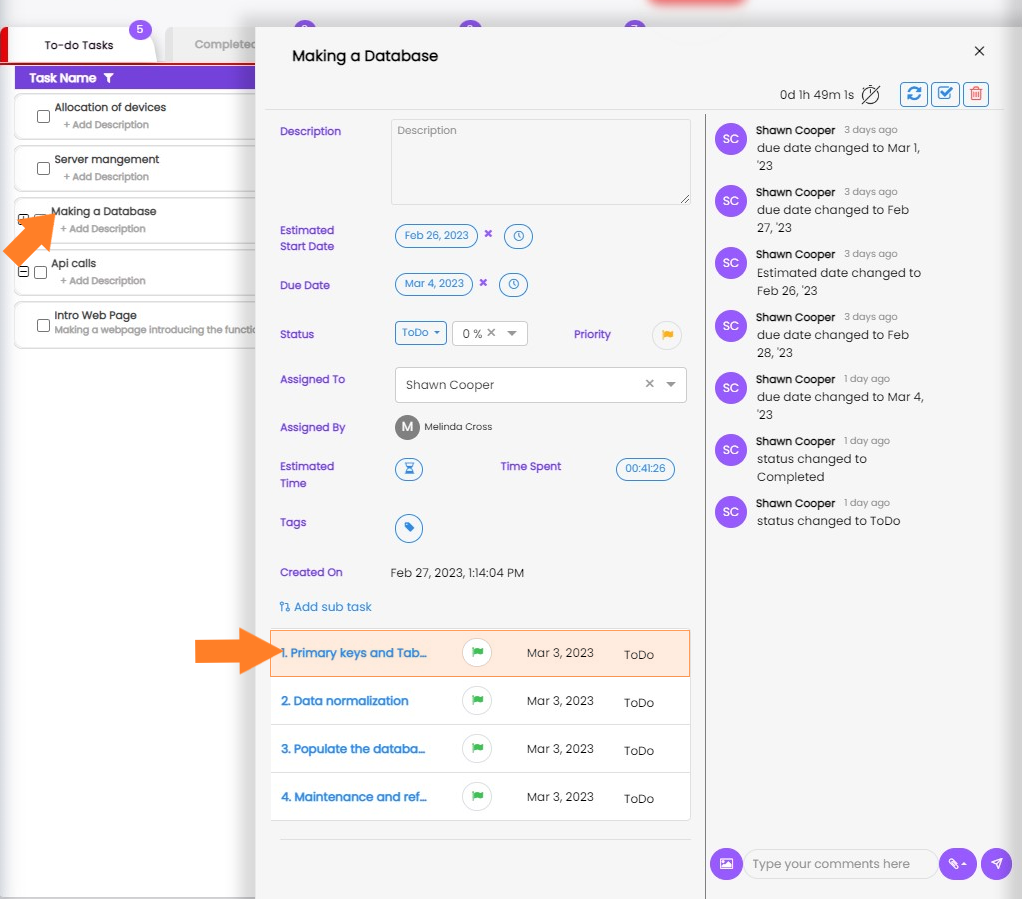
Tasks are automatically archived after completion and when status is changed to completed.
How to change progress and archive a task?
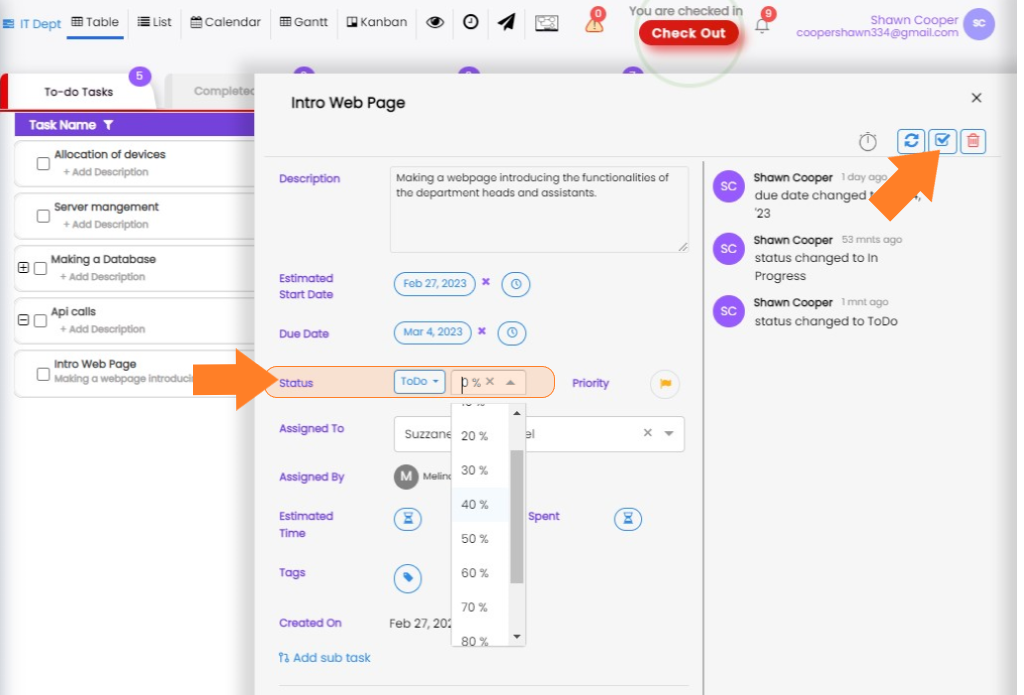
Note : If you archive a task the subtasks under it will automatically be archived.
How to unarchive and view Archived tasks?
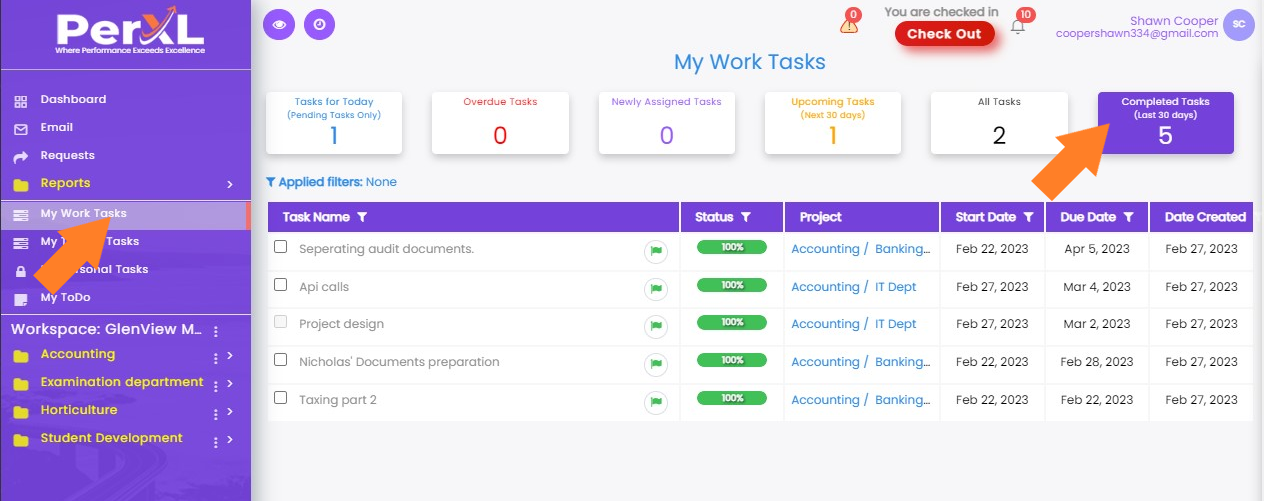
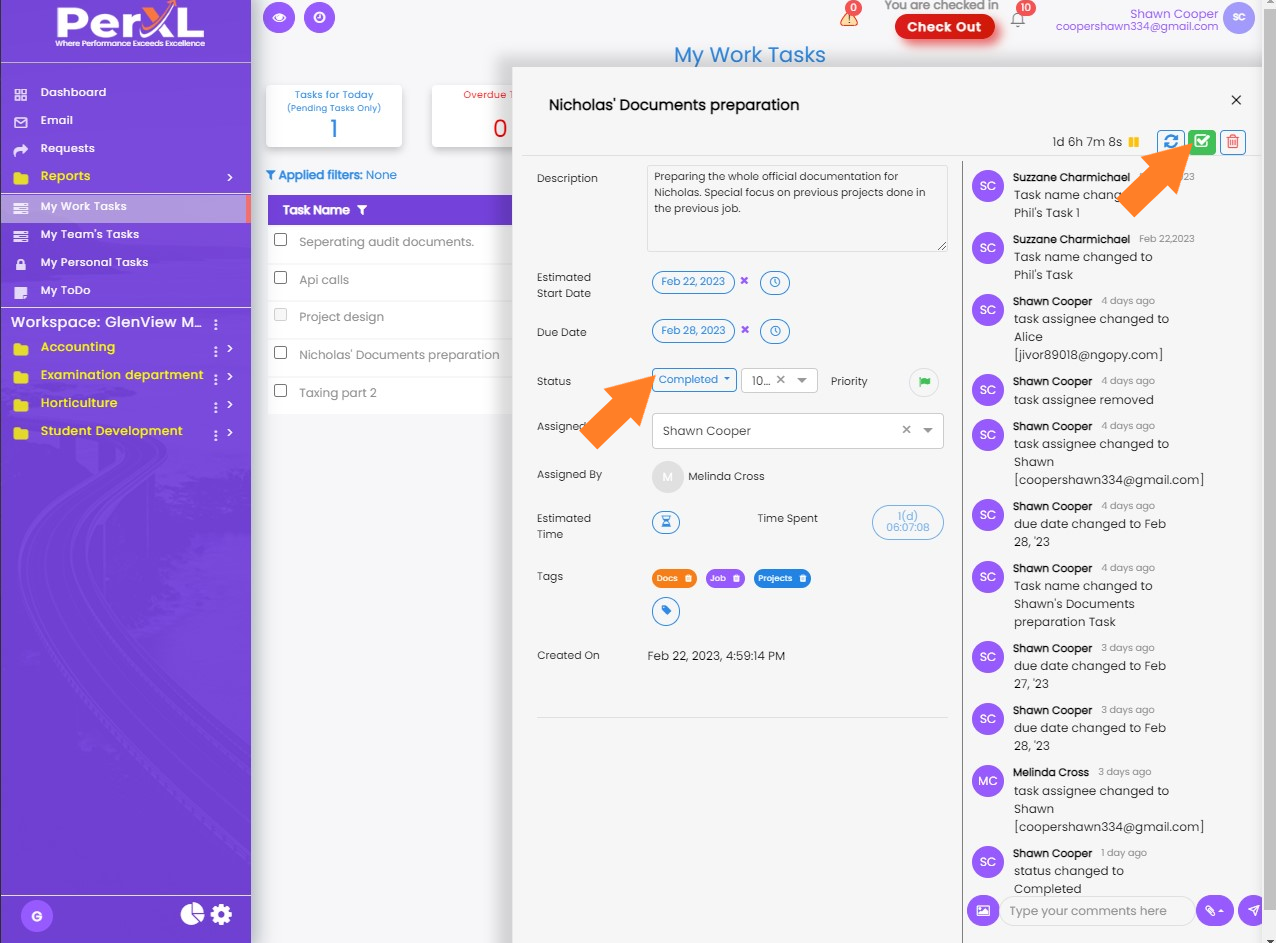

Note : If the task is given for approval then you cannot unarchive it or make any other status changes unless your approving manager rejects it.
Note : Also in case the task is approved you can view it but cannot unarchive or delete it.
How to Archive muiltiple tasks/subtasks?

Note : You can also click Flag icon being displayed in the pop-up menu to change the priority of multiple tasks at the same time.
Collaborations are a great way to improve teamwork since there might be more than one person for the same task and they might need to share ideas, so on. Team can provide feedback, receive feedback, and provide appraisals to each other. Thus, the collaborations are also available at task level.
Who can make comments or send attachments?
The admin, account with manager privileges, and any other account to whom the task is assigned are able to intreact with the collaboration section of the tasks.
How to use collaboration?
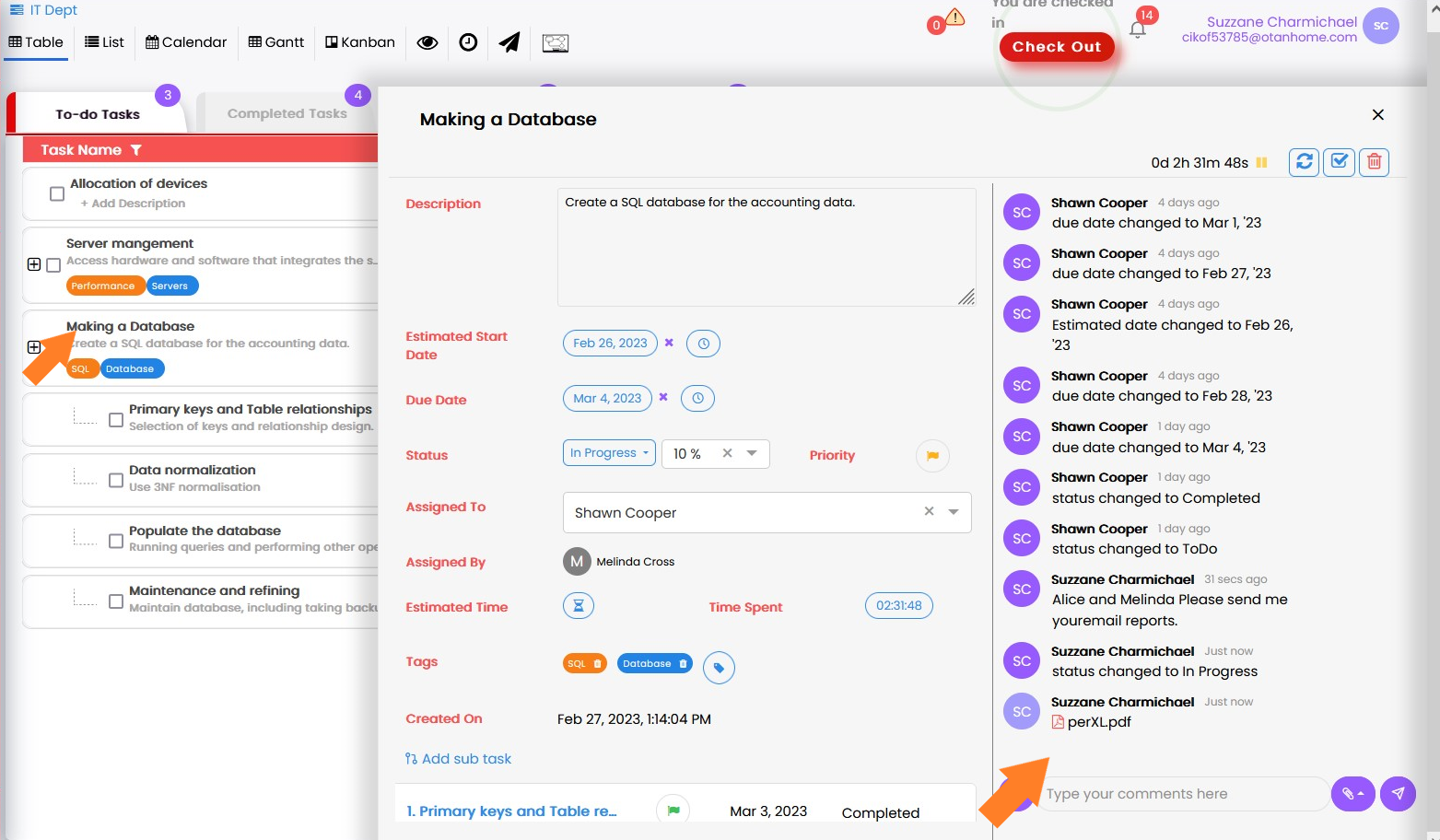
Note : To access collaborations in a subtask you just need to click on subtask name in the task window.
Who can delete the task?
By default only the admin and an account with manager privileges can delete a task. But any account can delete a task that they have made themselves.
How to delete a task?
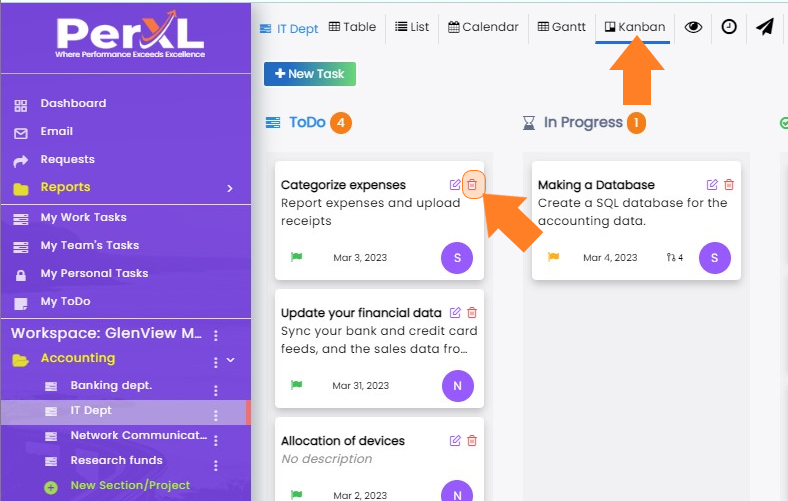
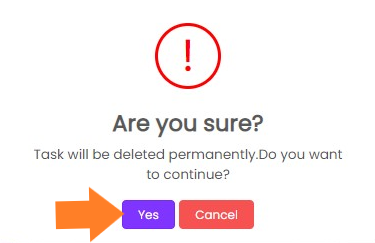
Alternatively, you can follow the given steps
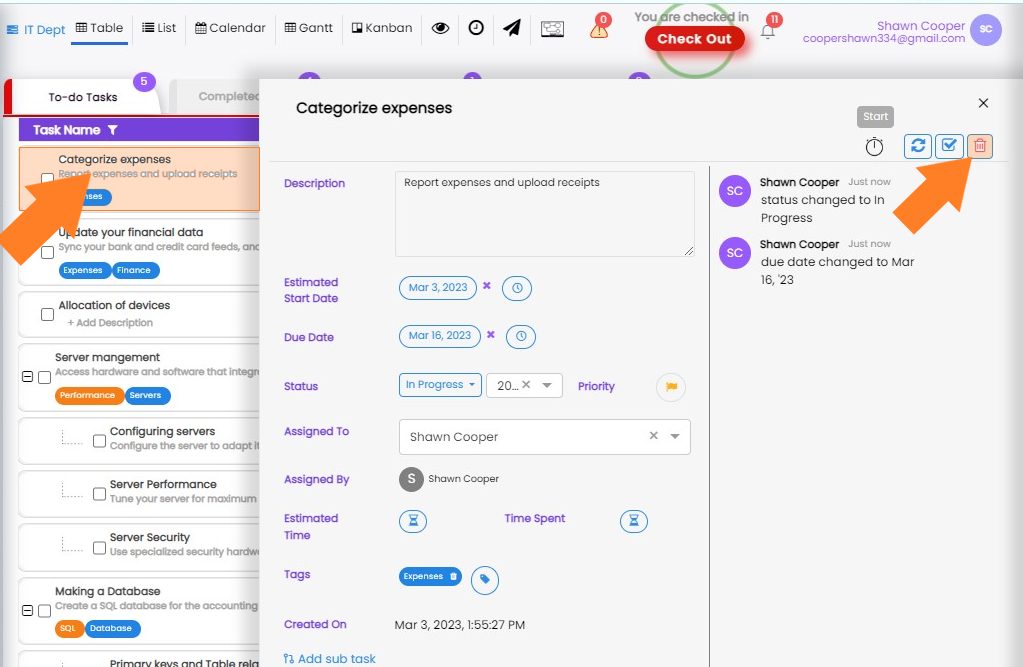
You can also select the checkboxes beside each task name and then select the bin icon in the pop-up menu that is being displayed at the top of the window.
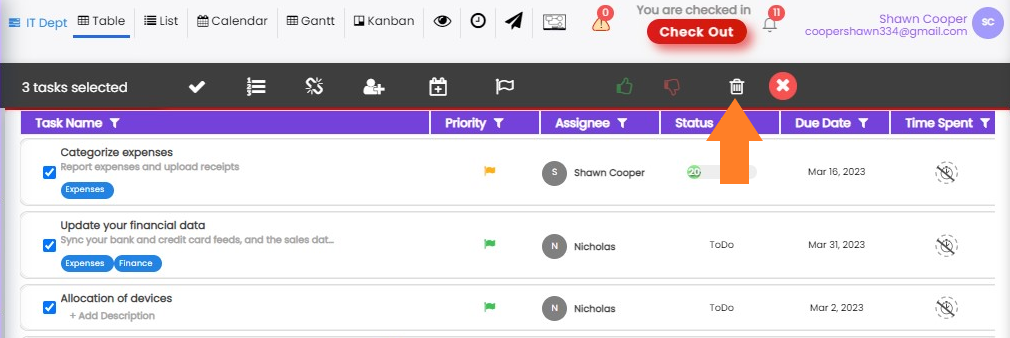
Who can delete the subtask?
How to delete the subtask?
The process of deleting a subtask is similar to that of a task deletion. Follow the given simple steps.
