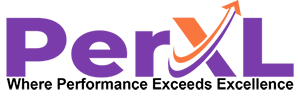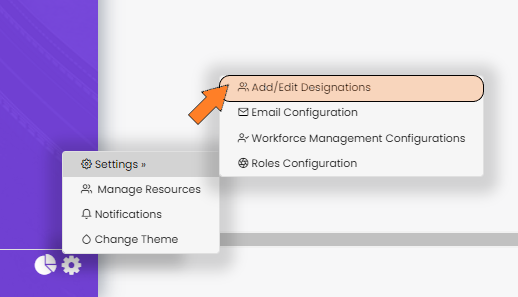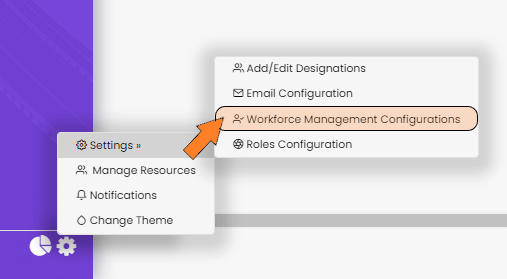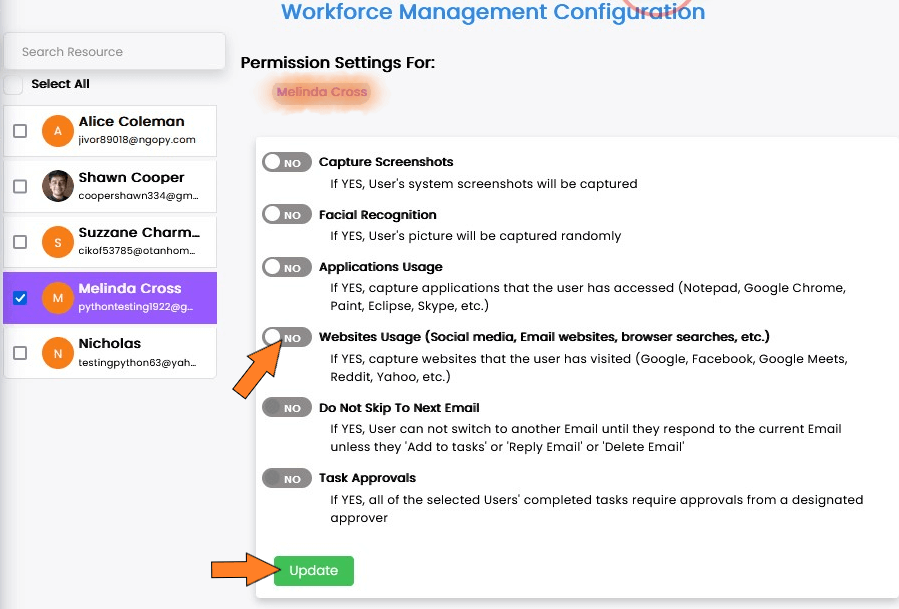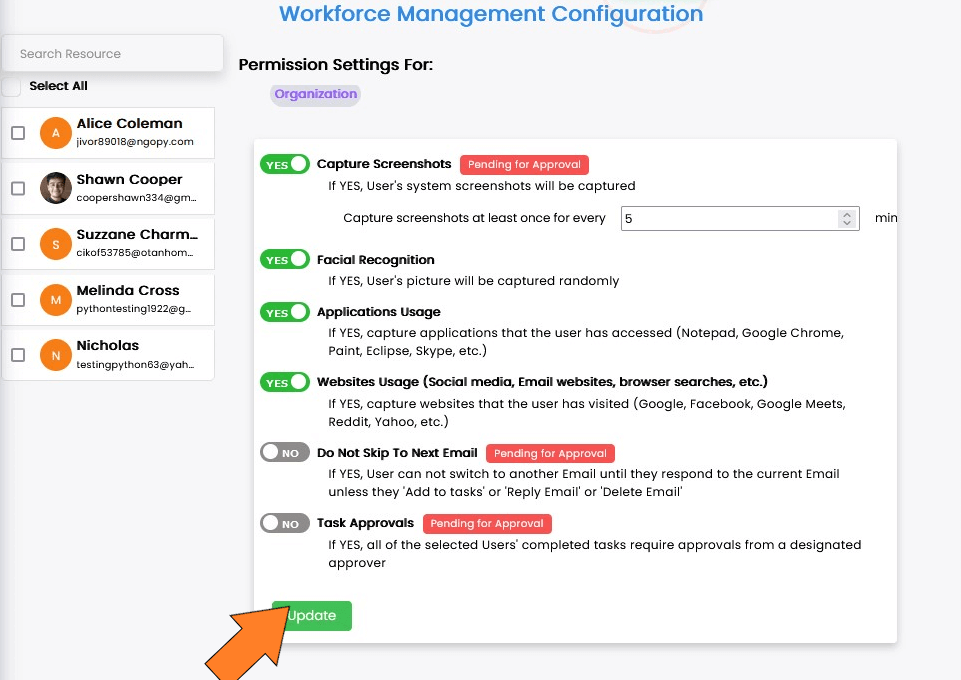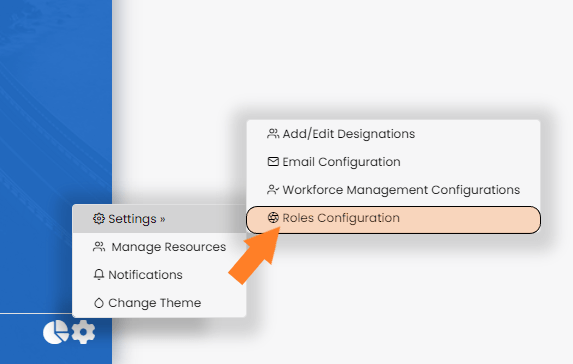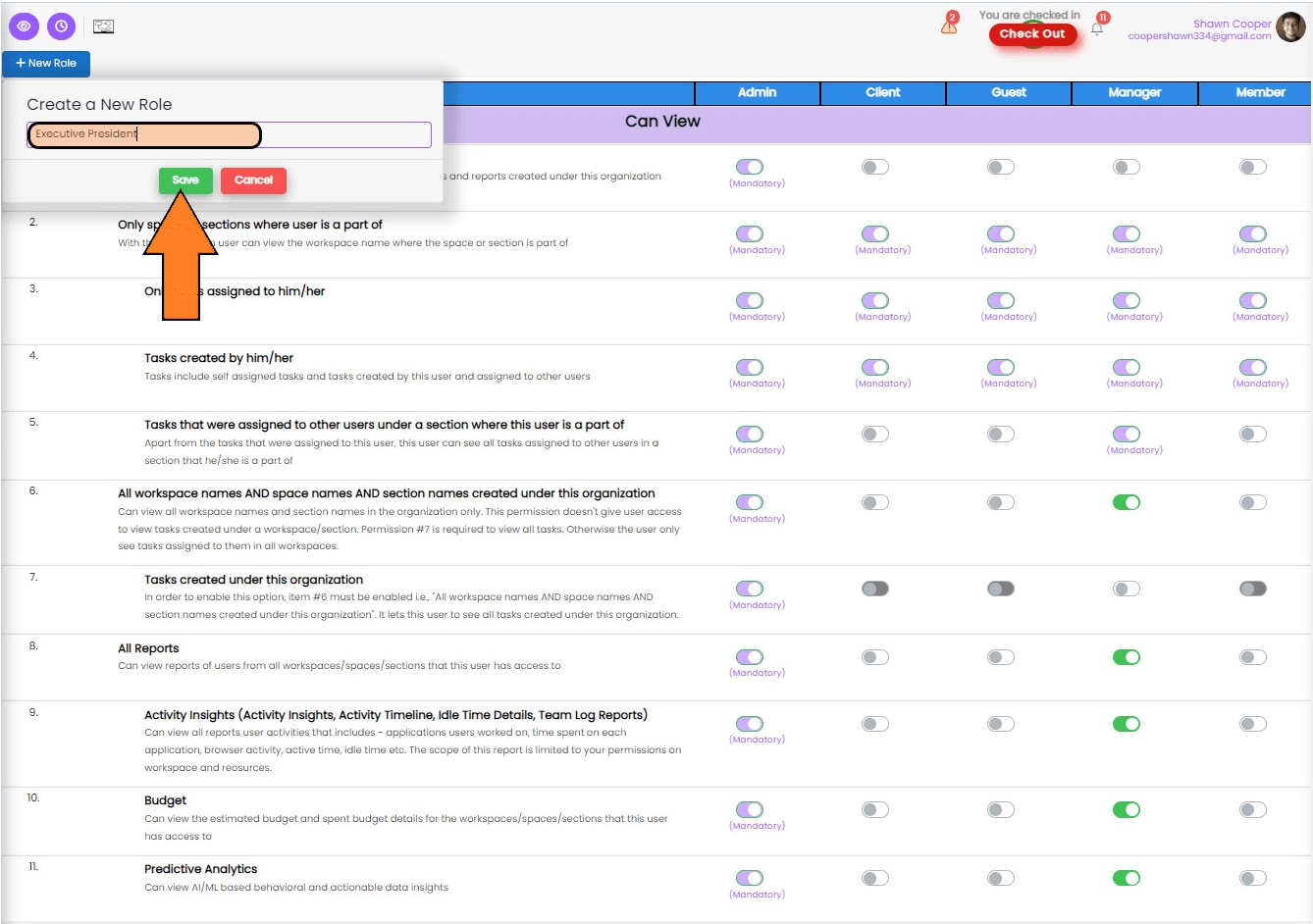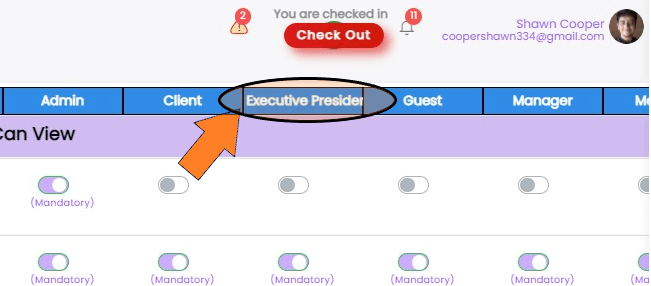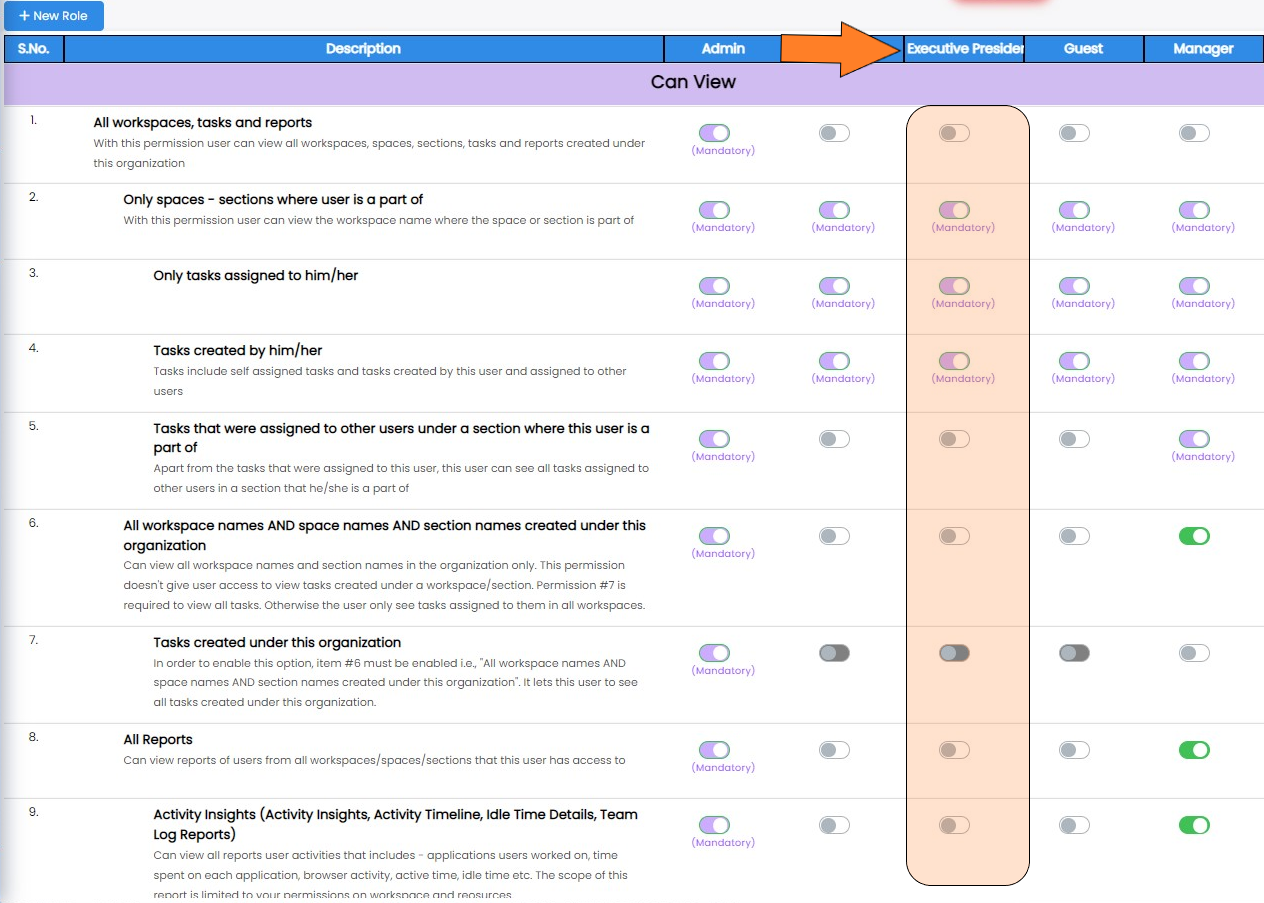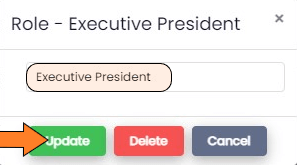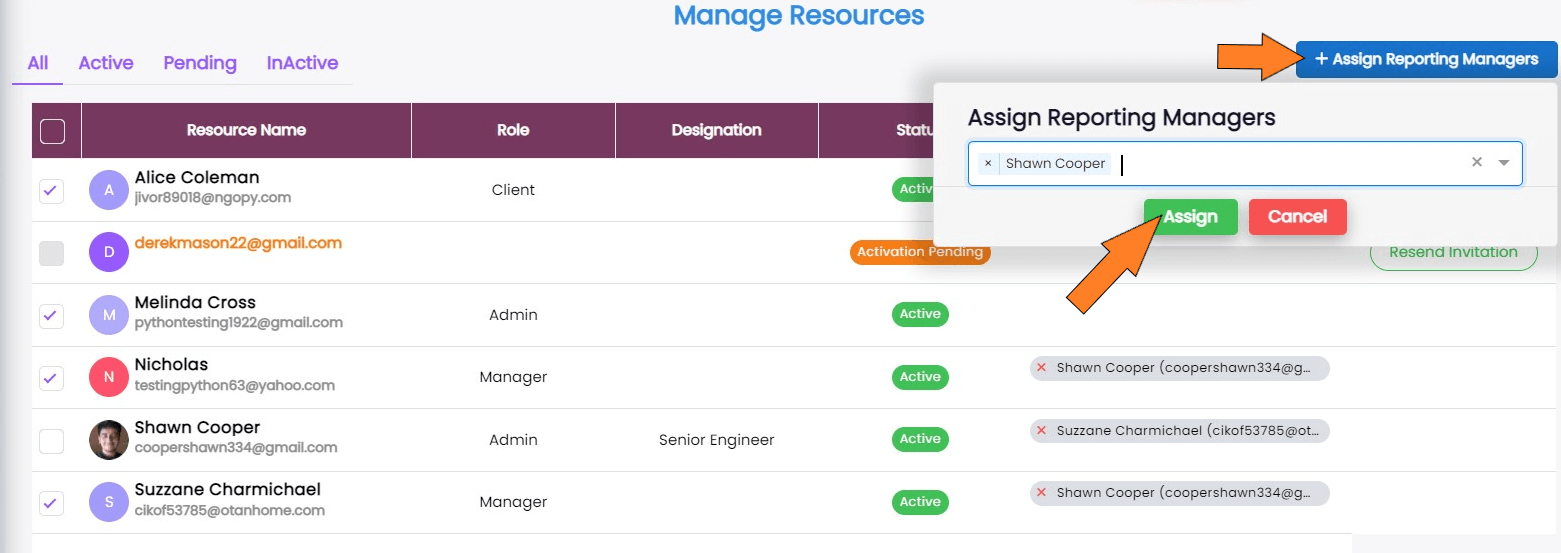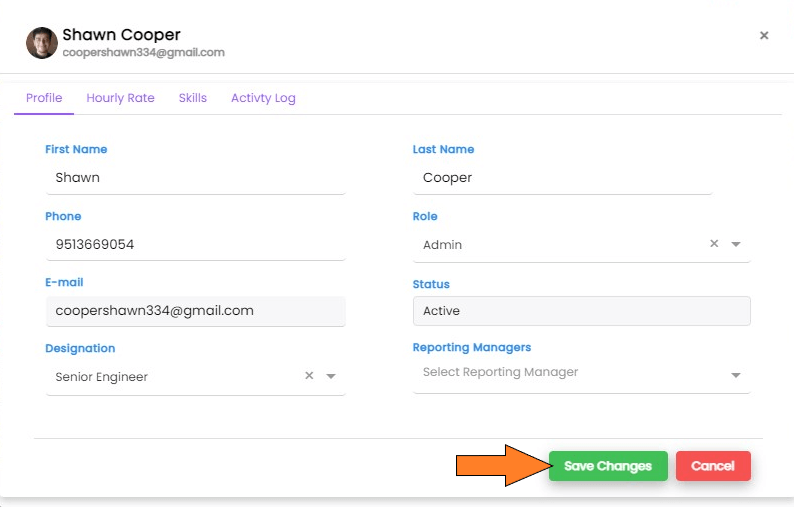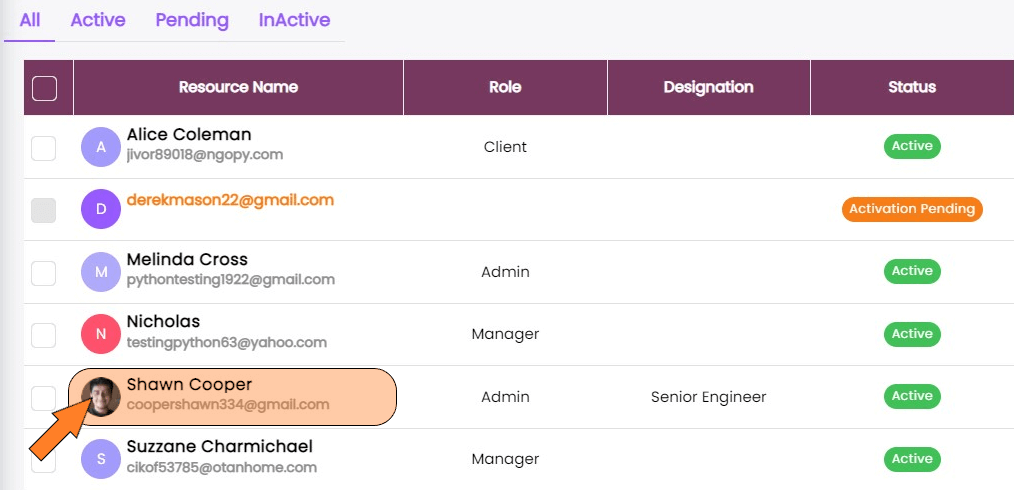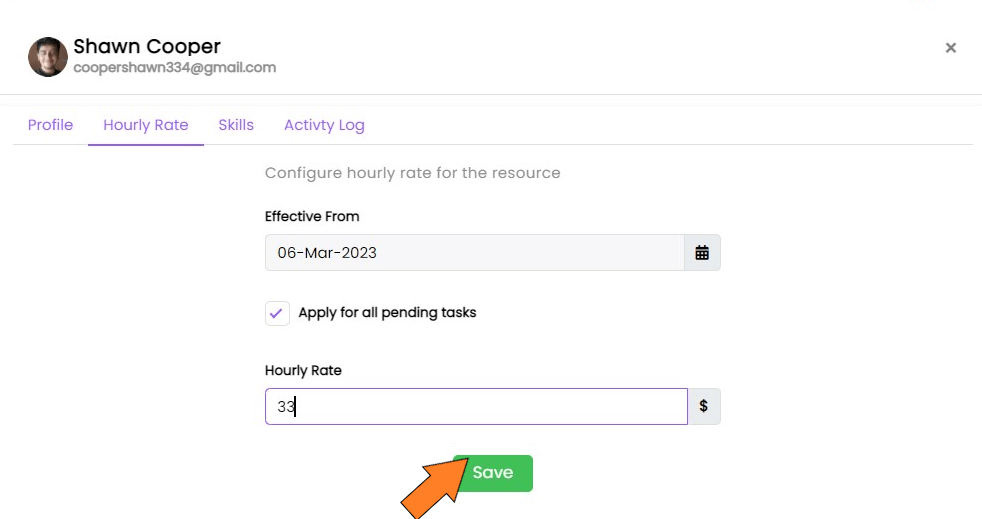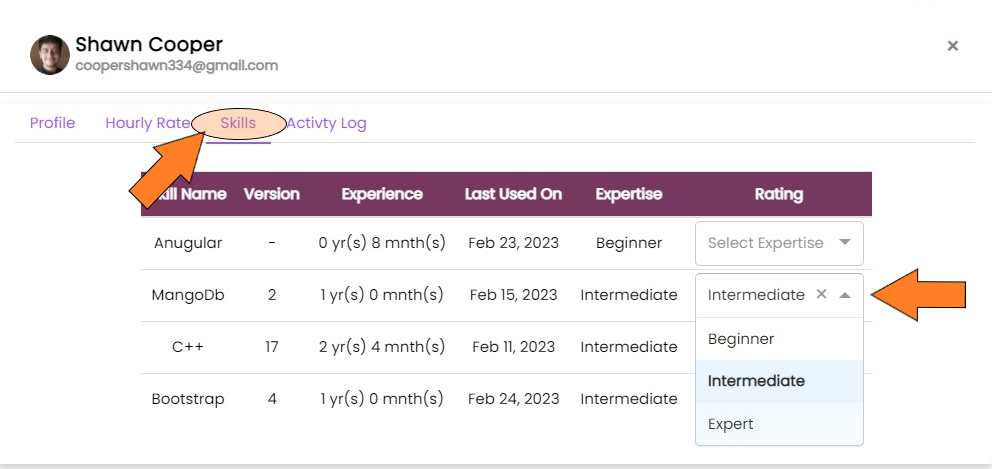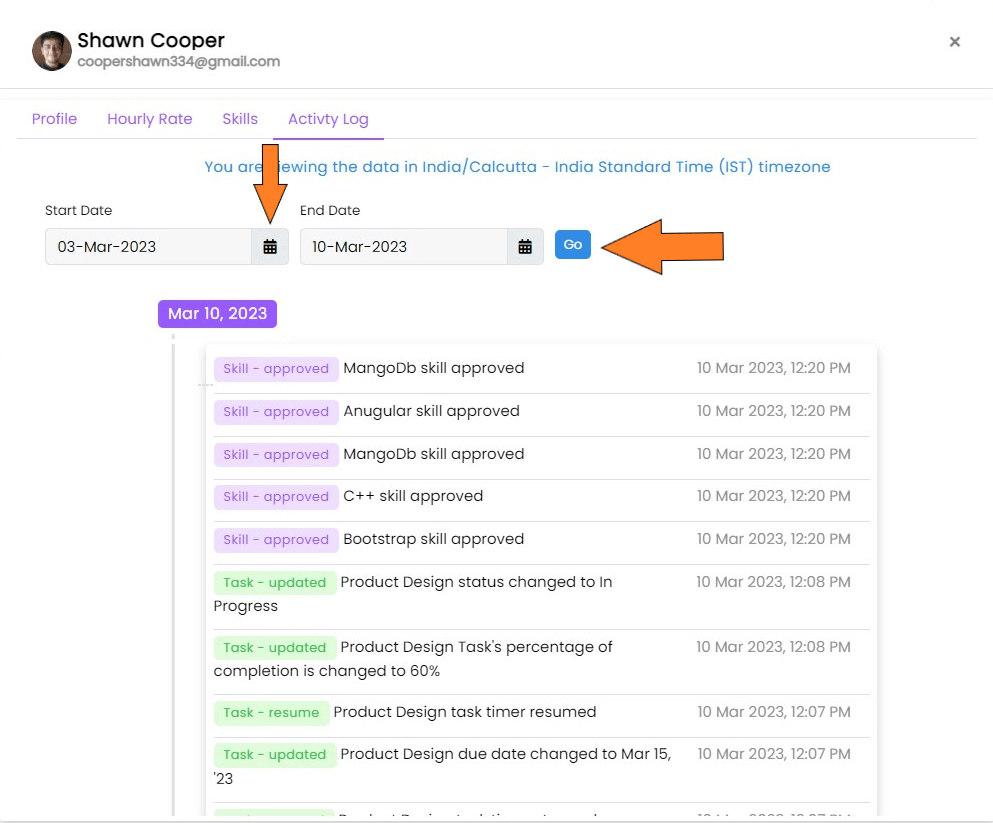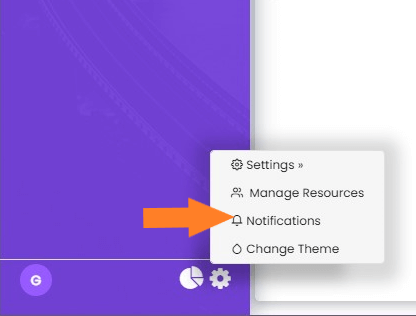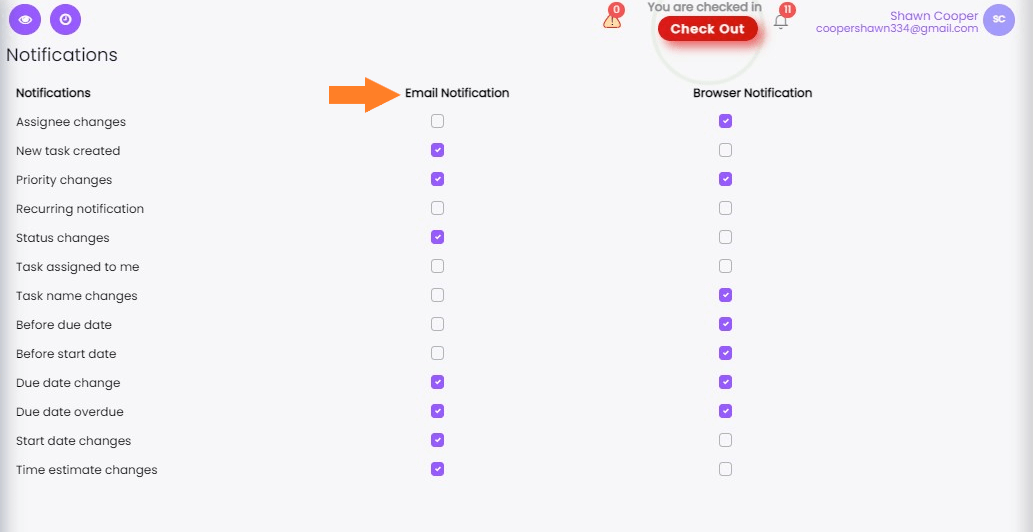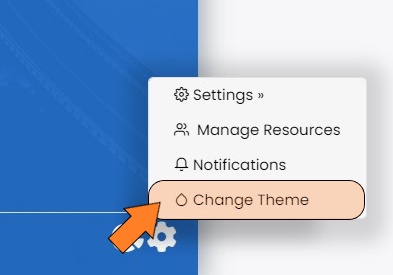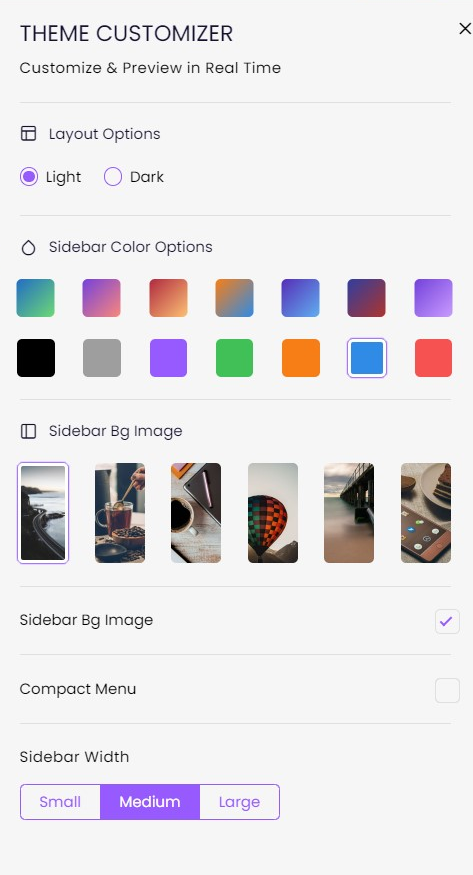PerXL Settings
Settings are an important feature of any product as it allows users to personalize
their
experience and improve the usability and functionality of the product.
Users of PerXL can alter the product to suit their needs and preferences.
We enable many fields to be customised in order to improve the overall user
experience by
giving people greater control over the product.