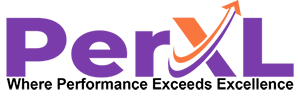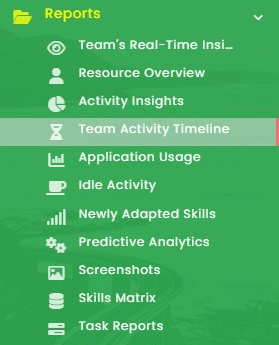Team Activity Timeline
It shows all of the team members' active and inactive time in one spot, along with whether they have checked or not. You can spot patterns and trends by viewing the group's work that may not be apparent from individual timelines alone. This can aid in improving team productivity, resource management, and task and project prioritisation.