Creating a new Space
Who can create a new Space
Only the Admin and an account with the Manager privileges are allowed to perform this operation by default.
Who can create a new Space
Only the Admin and an account with the Manager privileges are allowed to perform this operation by default.
How to create a new Space?
You can directly create a space using the “sidebar menu”.
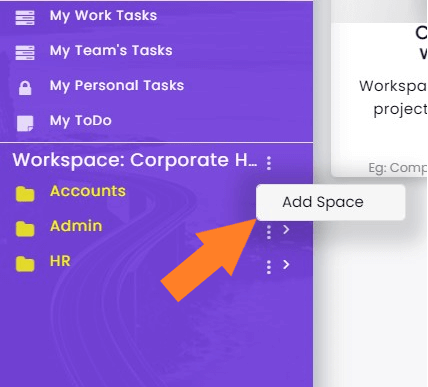
Alternatively, you can also use the following method
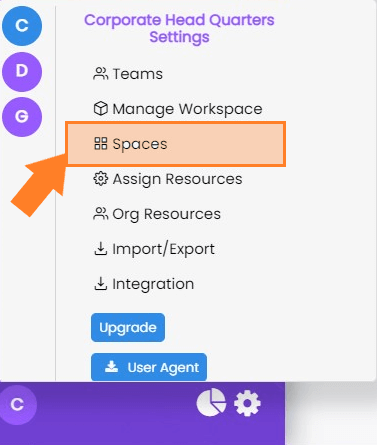
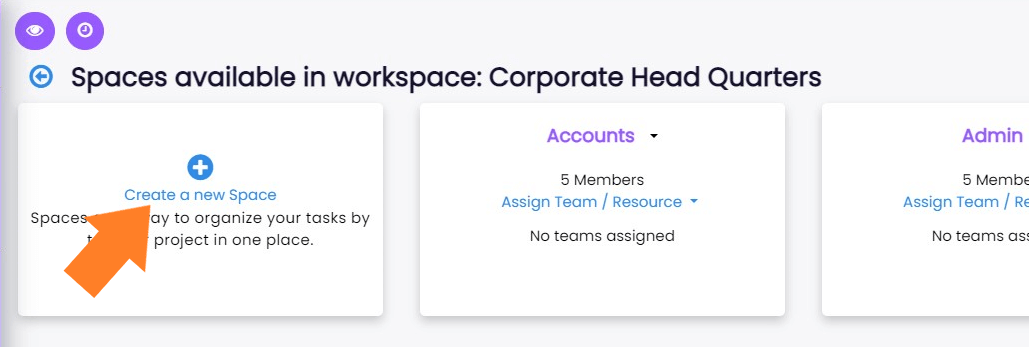

Who can add a resource?
How to add resources?
You should follow the given steps to add resources in spaces.
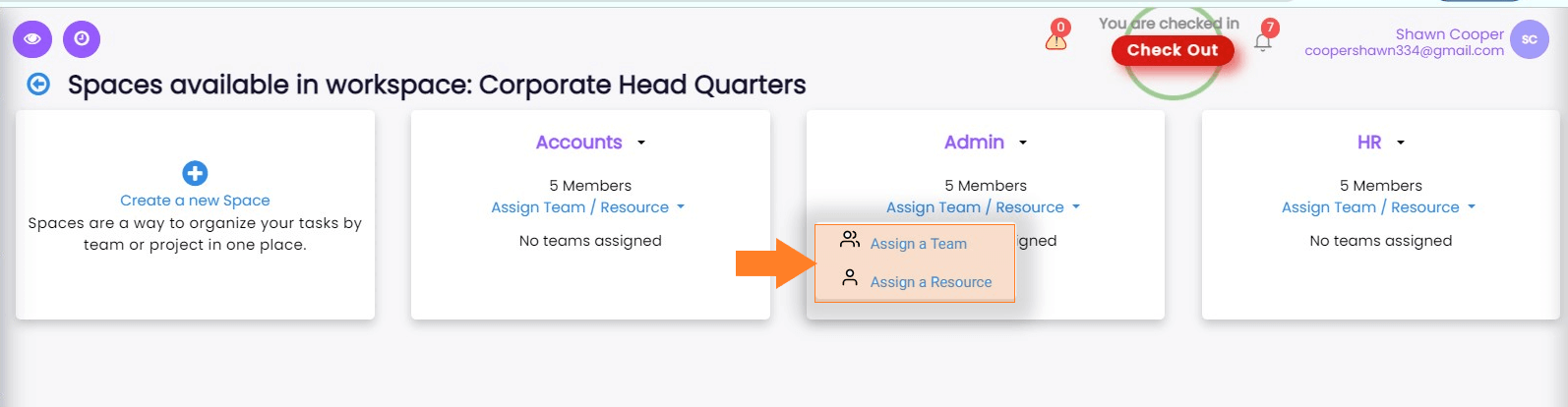
Assigning a team -
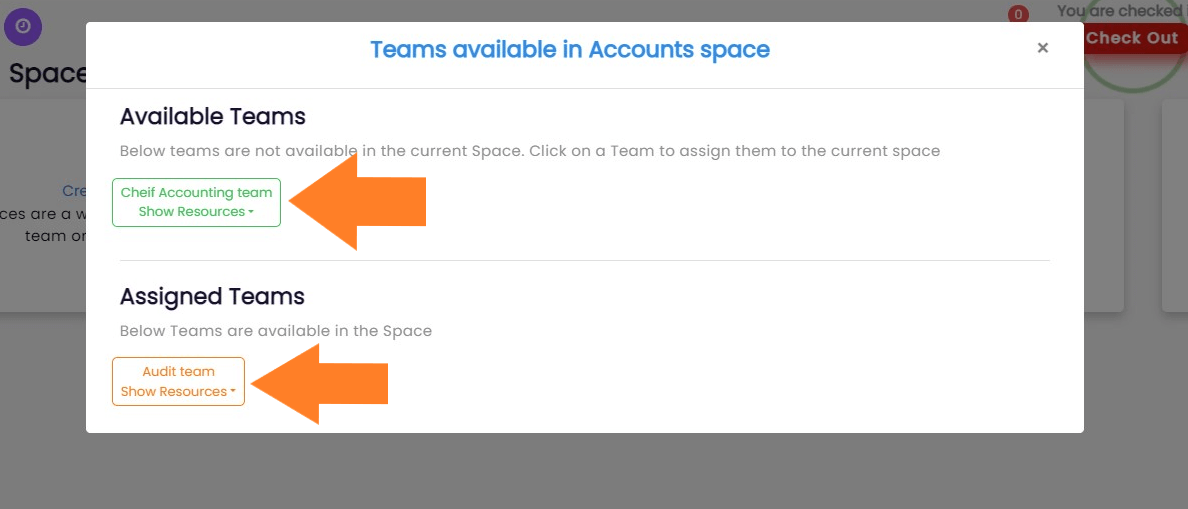
Assigning resources
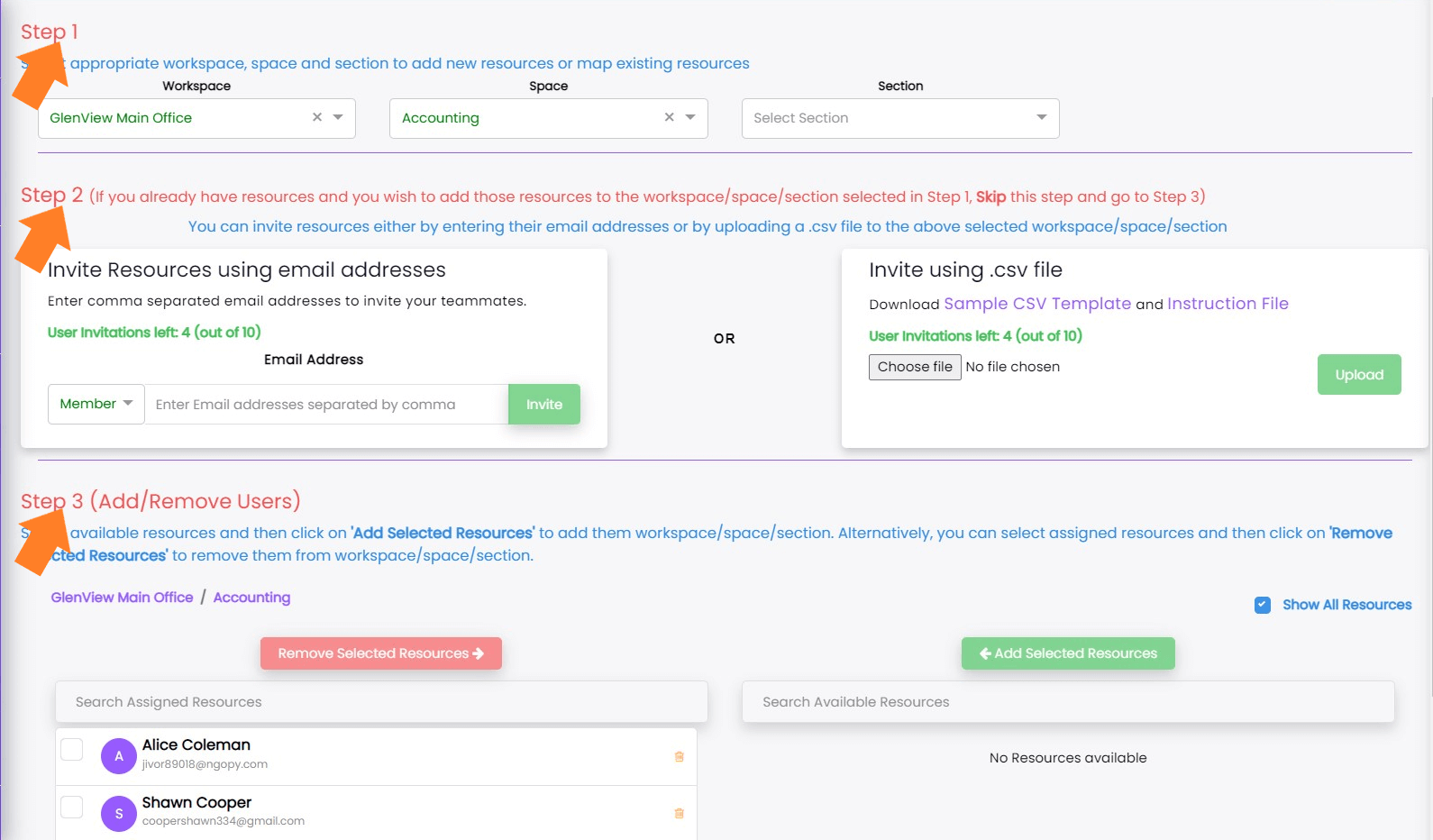
Note : In order to learn How to create a team go to Setting up your Workspace's Teams section
Note : In order to learn How to create a team go to Setting up your Workspace's Teams section
Who can rename or delete a space?
How to rename/delete a space?
Renaming of spaces can be done to keep your workspace organized and up to date! You should follow the given steps.
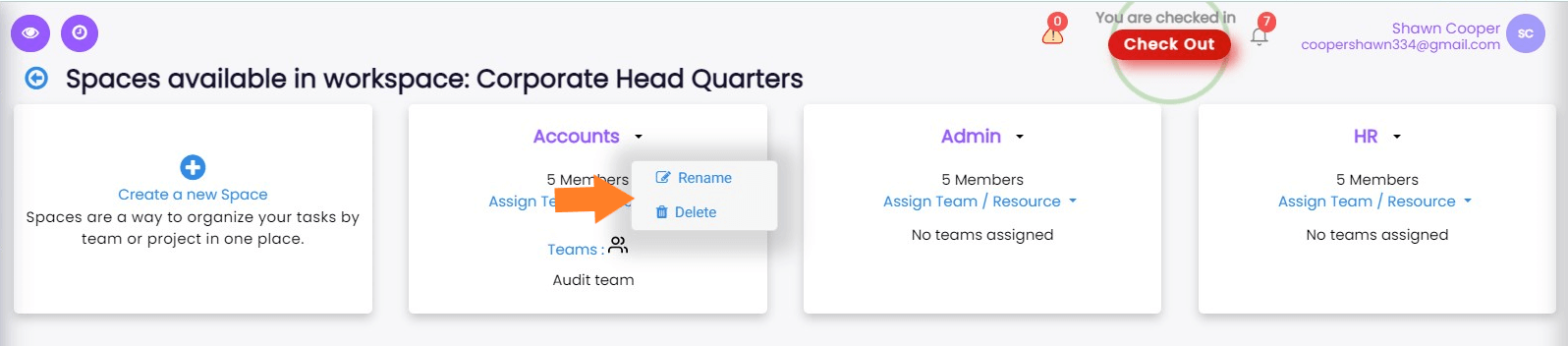
OR
You can also follow the following step to delete the Space.
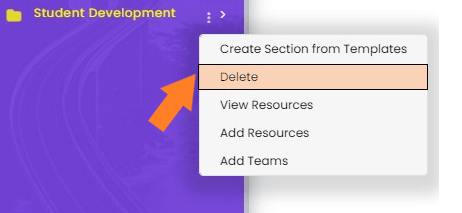
View the assigned resources in a space
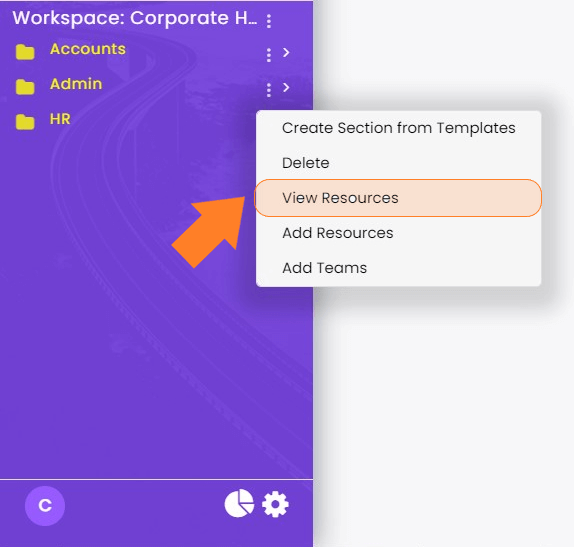
Note : You can also click Add Resources or Add Teams and perform the addition of a resource or team easily.
Note : To know more about Create Section from Templates go to Sections help page.