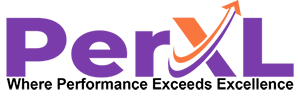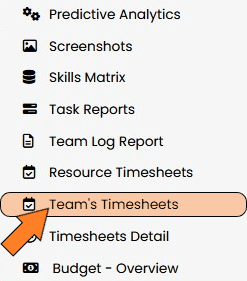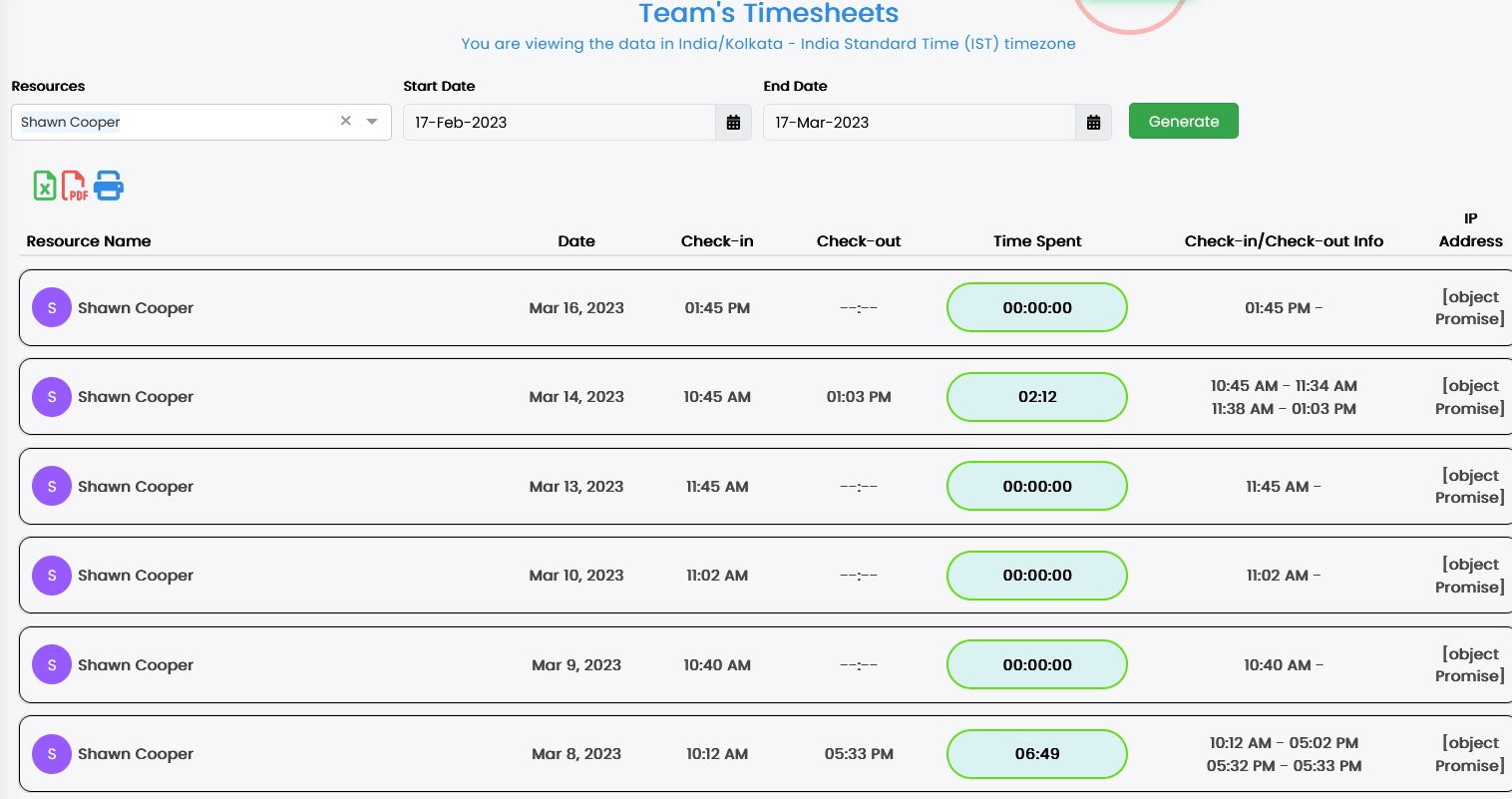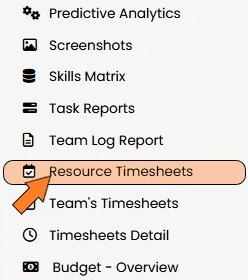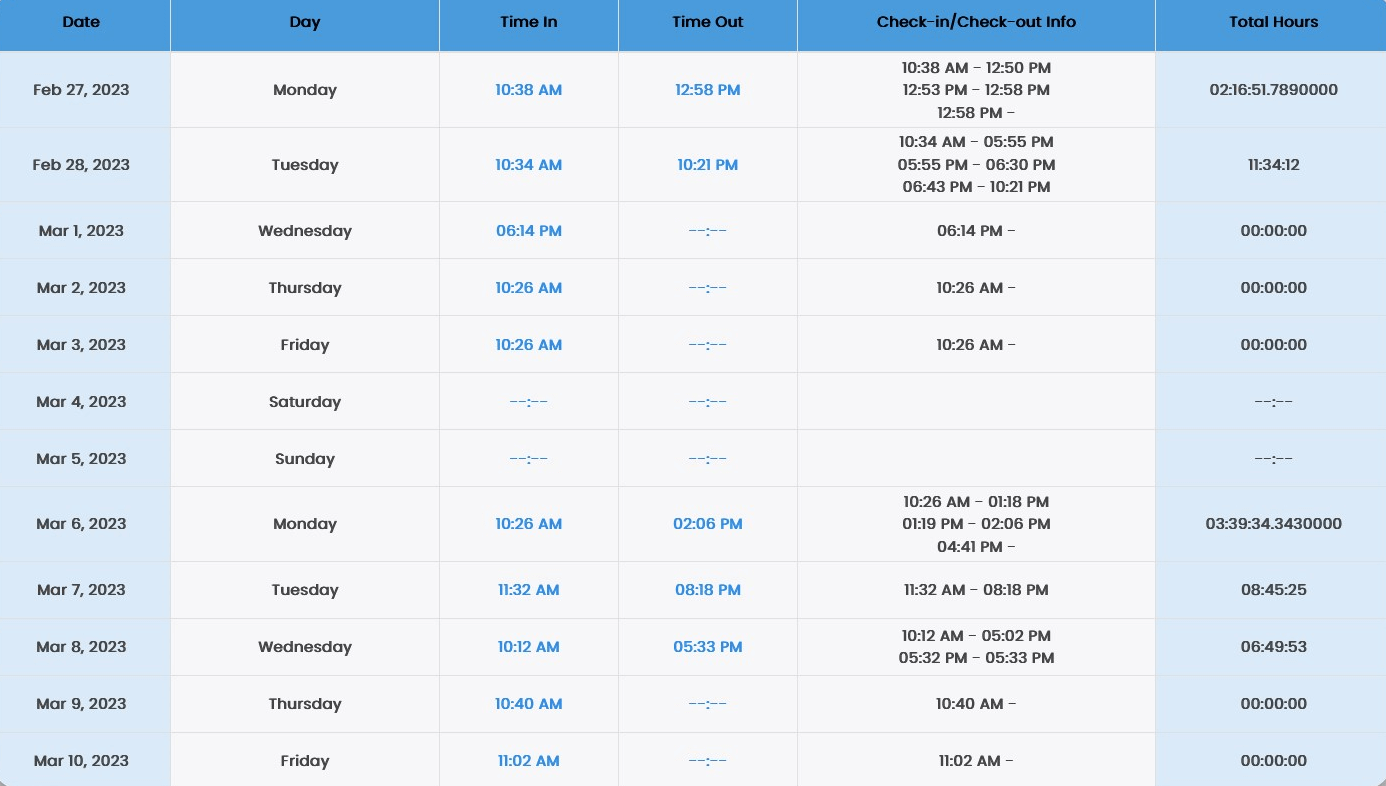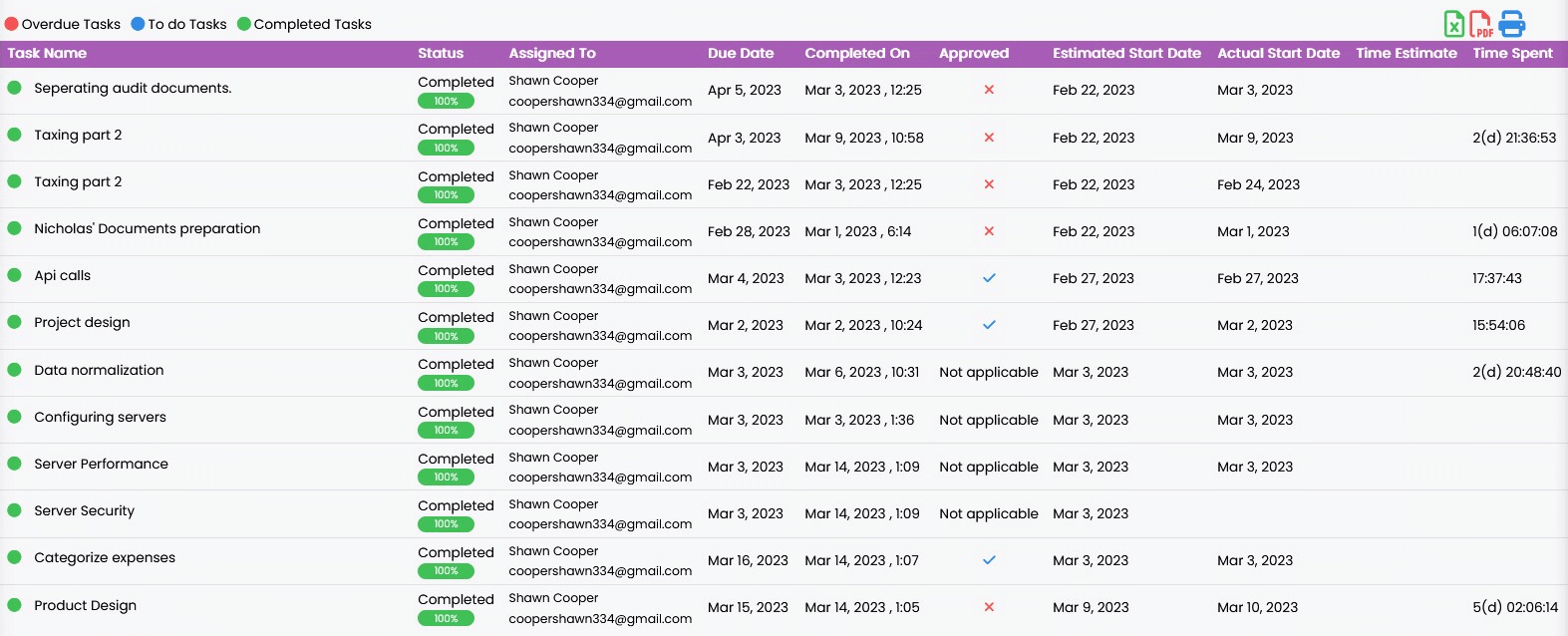Timesheets
Timesheets contain such features of PerXL that allow you (the admin and the manager
accounts)
to track the work hours and activities of your resources. Timesheets provide a way
for
employees to automatically log their start and end times for each workday, as well
as any
breaks or other activities that may impact their overall work hours.
Timesheets can also be used to track employee attendance, absenteeism, and
productivity,
which can help you to identify areas where improvements can be made.