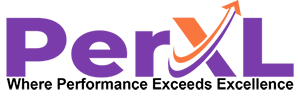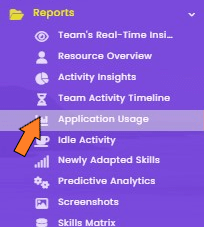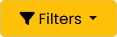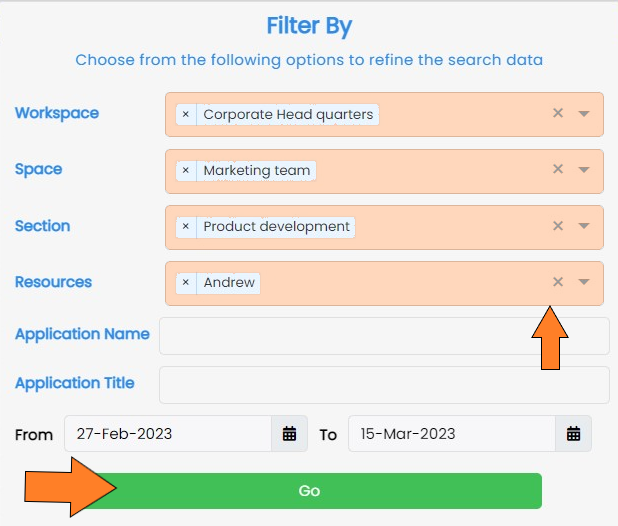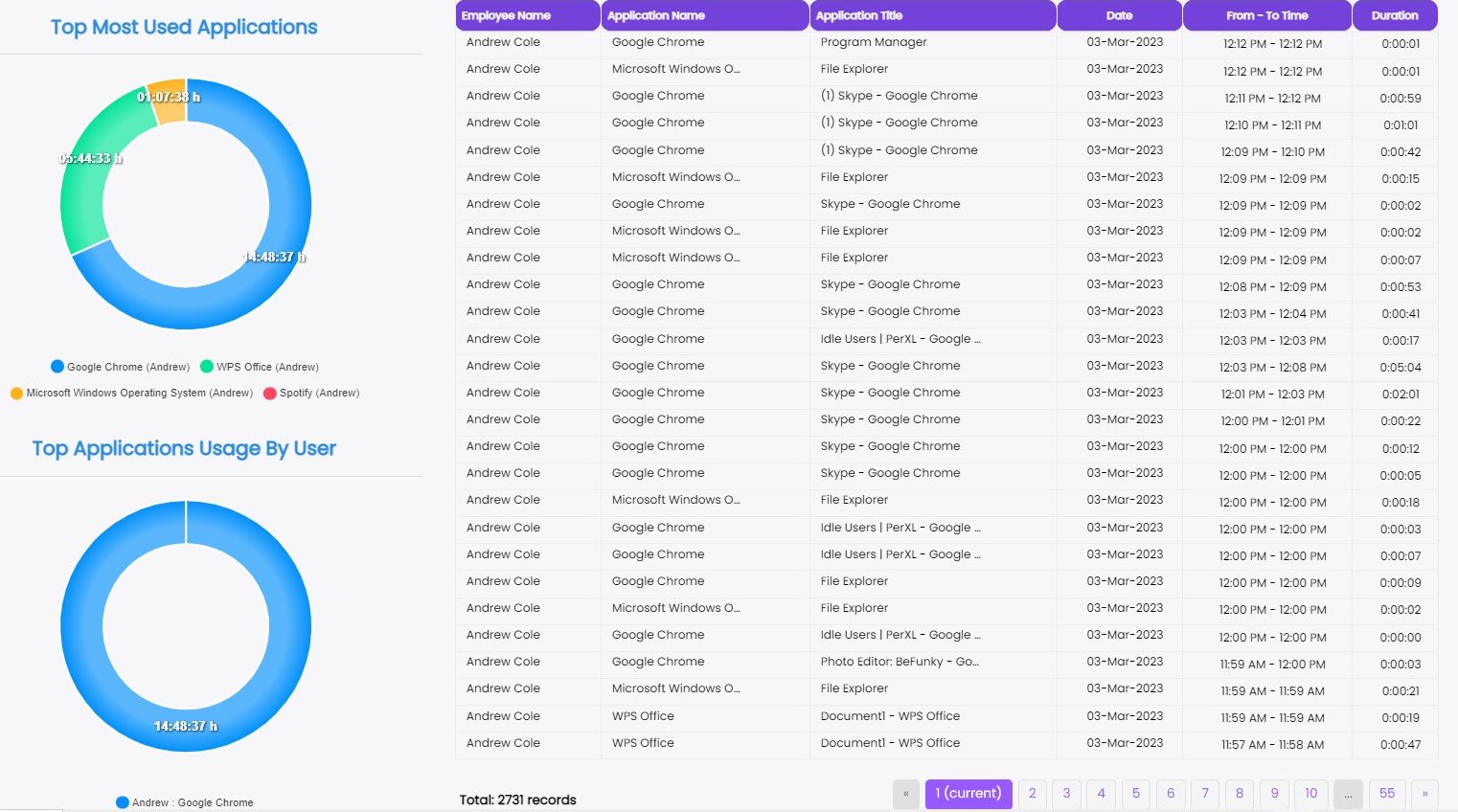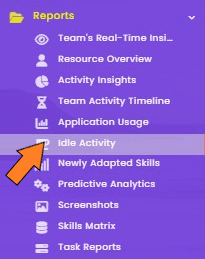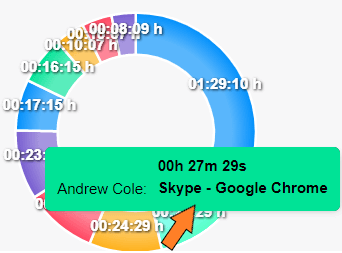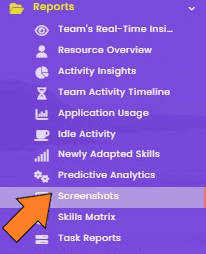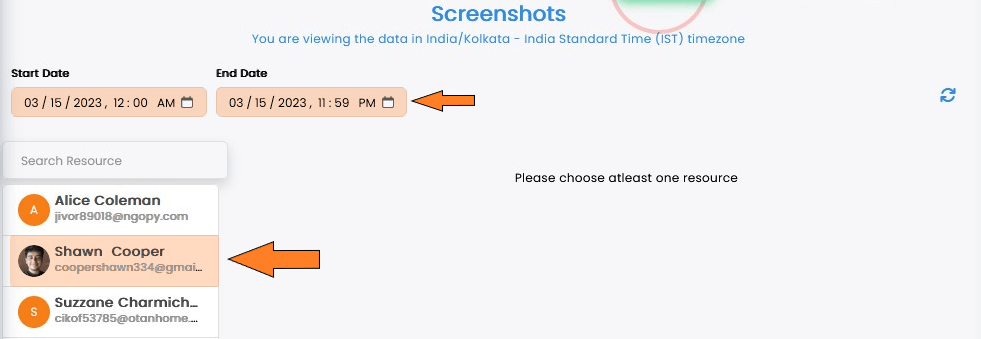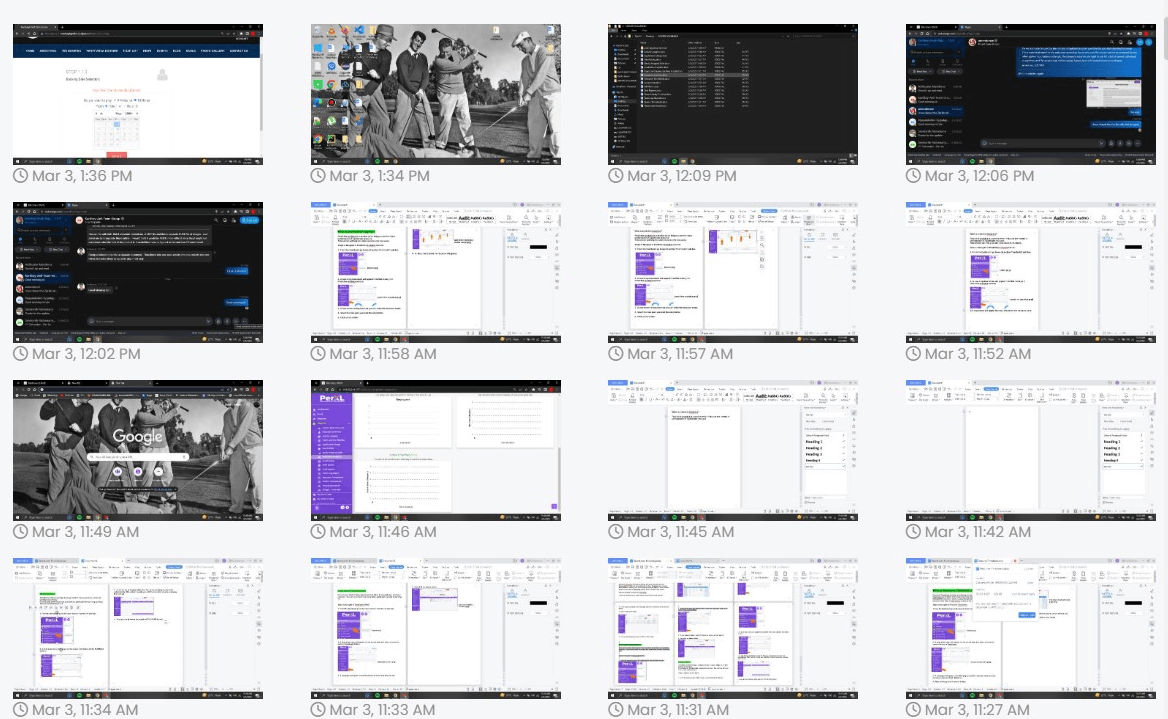Prerequisites to use Activity Tracking
- You must have selected the workforce option in the plan.
- You must have an manager or the admin account which by default contains the permissions to view this report.
- PerXL client programme must the installed on the user's computer.