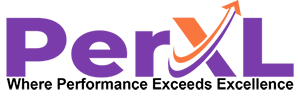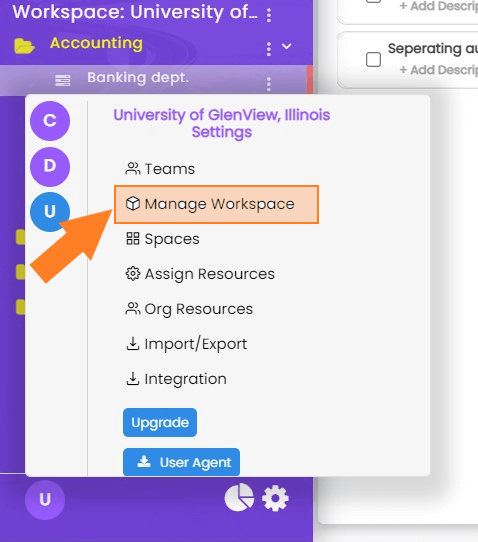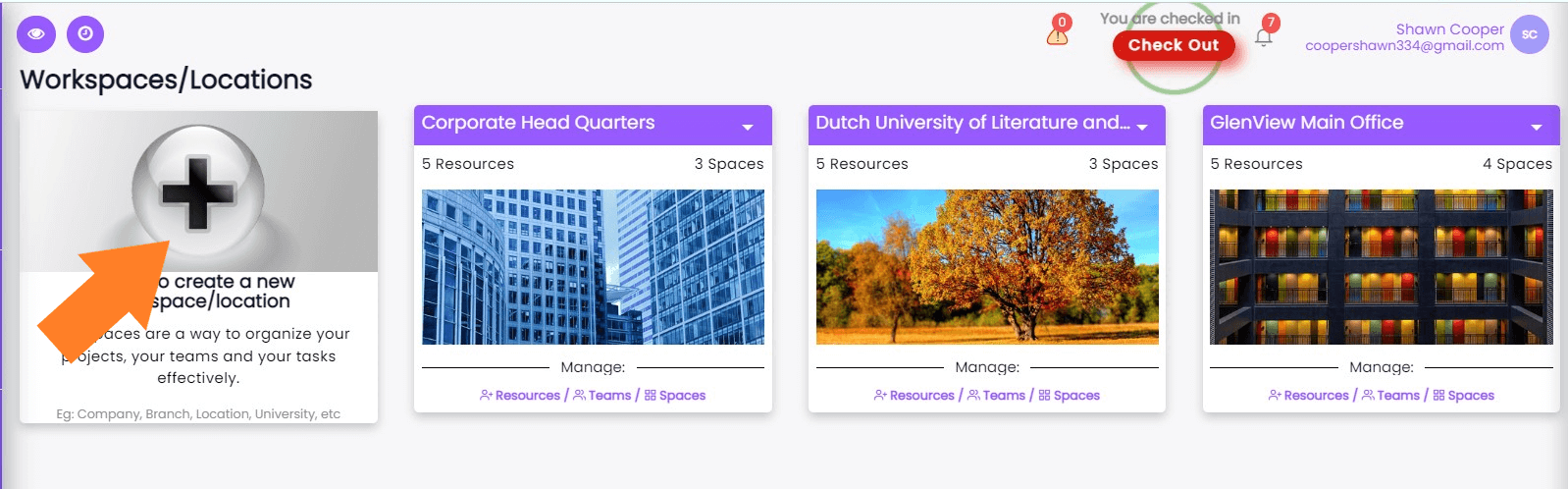Workspaces
The concept of workspaces can vary depending on the context, but it generally refers to a place or an
environment where people carry out their work or pursue their goals.
Among the PerXL hierarchy, Workspaces rank the highest. All the
spaces, sections, tasks, and sub-tasks live inside a workspace.
Examples of workspaces can be Companies, Branches, Locations,
buildings, universities, etc.