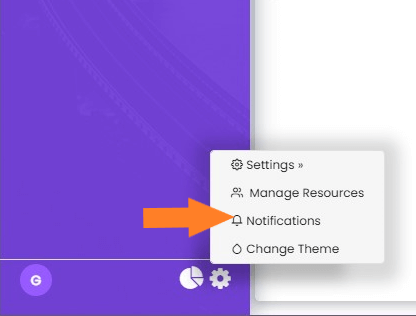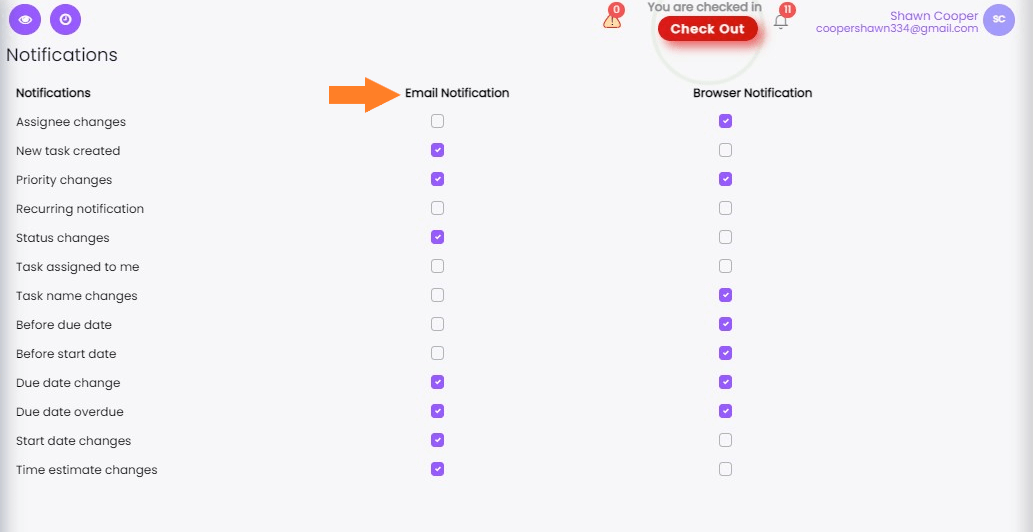Setting up email configuration
Before you can log in to the email you have to set up the email configuration first. It is basically setting up protocols, server and ports for your email account.
You can remain on top of any newly created tasks, priority adjustments, due date changes,
commencement date changes, etc. with the help of PerXL's email services.
You can still receive updates via email even if for whatever reason you are not accessible
for work.
In addition to using email as usual, you can also create tasks from received emails.
Also, PerXL enables you to set up your email so you won't have to switch tabs every time
there is an update.
Before you can log in to the email you have to set up the email configuration first. It is basically setting up protocols, server and ports for your email account.
Who can set up email configuration?
How to set up email configuration?
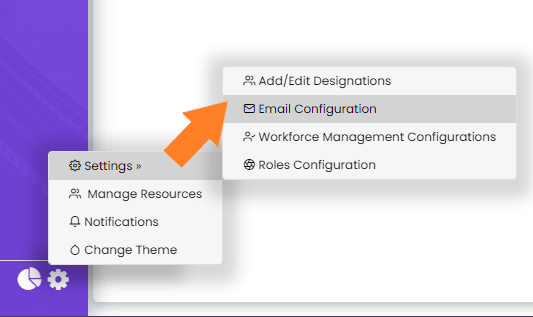
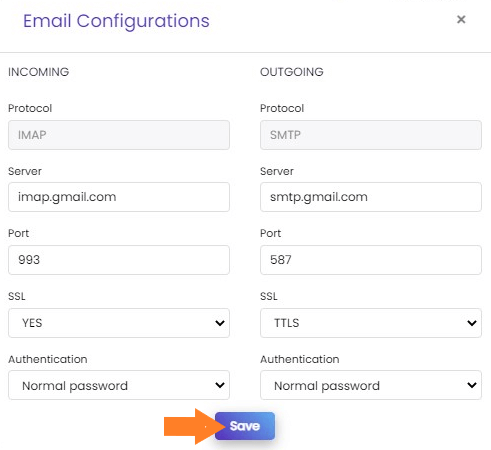
Note : Use your email provider's IMAP server, you can look for your provider's IMAP server on Google - eg: for office 365 it's "outlook.office365.com"
Note : The email configuration settings only need to be set up once, but they can still be changed.

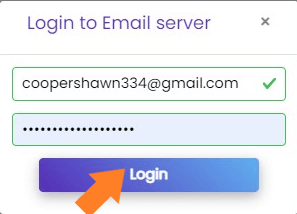
After you have configured your email settings and are logged in, you can create tasks from any email you have received. To do this, you should take the actions listed below.

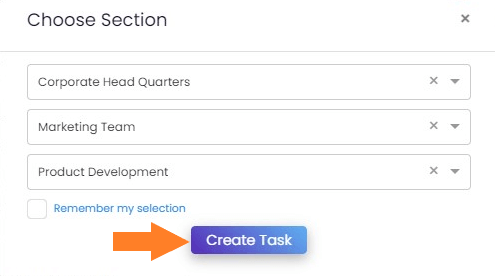
Note : Only tick the "Remember my selection" checkbox if you want to save the preferences for the previously chosen options.

The notifications for which you receive emails are under your disposal. To customise them, follow the directions.